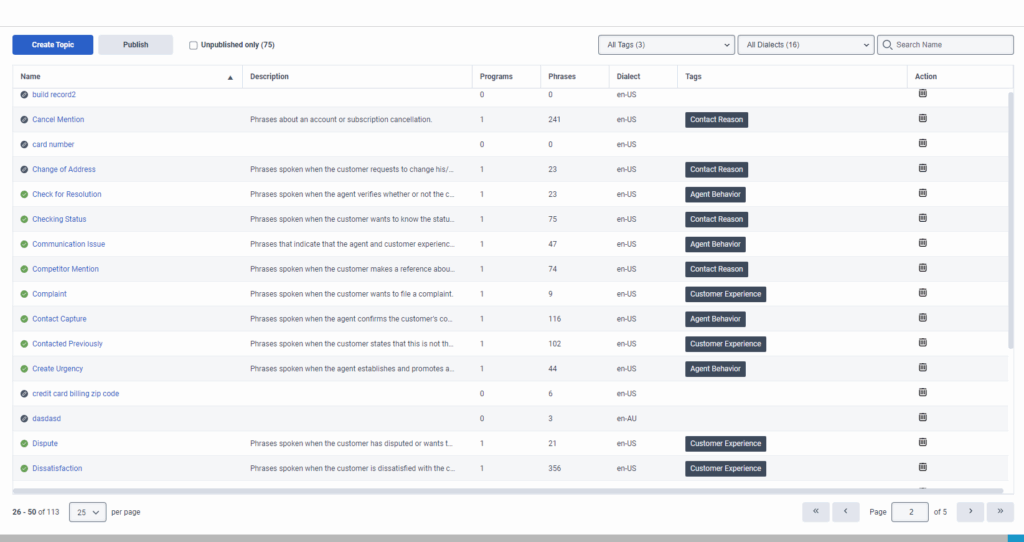Work with a topic
A topic is made up of phrases that represent a specific intent; for example, cancellation. Each program is associated with one or more topics.
Topics help to boost the recognition of specific words and phrases in voice transcription. They adapt the underlying language model to look for organization-specific language in conversations.
A topic encapsulates a business-level intent detected within interactions. Business level intents could be a call reason (for example, cancellation), an agent skill (for example, upsell attempt), or an indication of customer dissatisfaction (for example, escalation). Customers and agents have numerous ways to signal a business intent based on the words and phrases they say. As a result, a topic contains a set of phrases that indicate that business level intent. For example, if you want to identify interactions in which the customer wants to cancel an account, you could create a topic named cancellation with the following phrases:
- “close out my account”
- “I need to cancel”
When you include a topic in a program, the system searches for all phrases that the topic definition includes, in all the interactions that relate to the program. When one of the phrases is found, it is identified as an event and the topic is registered as found at a specific time during the interaction. Each identified event in an interaction has a start time, an end time, a name, and a type. For example if a topic called “Loan Officer” is identified by the phrase “can offer you a loan,” the start time is the second that the agent began to say “can.” The end time is when the agent finishes saying “loan.”
The more phrases that you add to a topic, the more useful the topic. For more information, see Work with a phrase.
Once a topic is created, you can always modify the topic based on the accuracy of the topic results.
Notes:
- Define topics before you add them to a program. However, you can change their contents after you add them to a program. The topic contents that are defined when the program is applied are the contents that the system searches for in interactions associated with the program.
- Surround words and phrases in double quotation marks (“) to ensure that they are mandatory during topic detection.
- During a consult or conference, when multiple agents are on a call, it is not possible to distinguish what each agent said. Therefore, any topics identified during a conversation, regardless of which agent was speaking, are associated with the first agent in the conference.
- When adding Korean phrases, you must add a space between words. If a phrase consists of only one word, you do not need more space before it. Adding a space between words ensures proper readability and adherence to Korean writing conventions.
- Topic limits:
- Topic spotting is performed only on the first 30,000 characters of an interaction (excluding spaces). Any content beyond this limit is not analyzed.
- Standard limit: 500 topics.
- Upon request, the limit can be increased to 5000 topics.
- Once the limit is increased to 5000 topics, it is not possible to revert the topics limit to 500 topics.
- The limit for specific dialects that you can select for filtering in the Topic editor page is 15.
- In the Topic Editor page, you cannot add the same topic to more than 10 programs. You can only add a specific topic to more than 10 programs in the Program Editor page.
- When you use Replace and Merge as part of the out-of-the-box (OOTB) topics process and more than 500 topics exist, then the topics table and the text “The following topics will be deleted” do not appear.
- When exceeding 500 topics, the Filter by Tag (applicable to both Topics Grid page and Program Editor page) is unavailable.
- Click Admin > Quality.
- Click Topics. A list of all the available topics appears.
Click Menu > Conversation Intelligence > Speech and Text Analytics > Topics. A list of available topics appears.
The following information and options appear in the Topics list:
-
- Create Topic – To create a new topic, click the Create Topic button. For more information, see the Create a topic section in this article.
- Publish – To publish one or more topics, click the Publish button. For more information, see the Publish a topic section in this article.
- Unpublished only– Shows the number of topics that are not published. To view only a list of unpublished topics, select this check box.
- All Tags (#) – To filter the topics list to show the topics associated with the selected tags, select one or more tags.
- All Dialects (#) – To show the topics associated with the selected dialects, select one or more dialects to filter the topics list.
- Search – To find a specific topic, use the Search field.
- Name – A unique topic name.
- Description – A free text description of the topic.
- Programs – The number of programs associated with the specific topic.
- Phrases – The number of phrases associated with the specific topic.
- Dialect – Includes the dialects associated with the specific topic.
- Tags – The Tags column shows the tags associated with the specific topic. Each topic is limited to 20 tags.
- Delete Topic – Enables you to delete the specific topic. Click the x associated with the topic that you want to delete and click Yes when you are asked if you are sure you want to delete the topic.Note: When you delete a topic, it is removed from all the programs it is linked to.
- Click Admin > Quality.
- Click Topics. A list of available topics appears.
- Click Menu > Conversation Intelligence > Speech and Text Analytics > Topics. A list of available topics appears.
- From the Name column, click the name of the topic you want to view. The selected topic details are displayed.
- Review the topic details:
- Topic Name – Contains a unique name that is easy to correlate to the business issue.
- Description – Contains a free text description of the program.
- To view the following information about the topic, click the Details tab. When you open a topic, this tab opens by default.
- Tags – Contains the tags associated with the specific topic. A tag enables you to classify and group programs and topics. Click the x next to the tag if you want to remove the tag from the specific topic.
- Programs – Contains the number of programs associated with the selected topic. To see the selected programs, select or clear selected programs, and search for specific programs, click the Programs field. For more information, see Work with a program.
- Strictness – Indicates how strict the matching algorithm is when matching phrases in a transcript. The matching algorithm views the phrase confidence after stemming to determine if the phrase is a match. For more information, see How do I choose appropriate strictness values when entering a topic phrase?
- Phrase confidence – A score between 0 and 100 that speech and text analytics generates during phrase matching. Phrase confidence depends on word order and any missing or substituted words within the transcript.
- Stemming – The process of transforming a word to the base root of that specific word. As a result, different tenses or plurals of a specific word are considered matches. For example, when the root word is “cancel,” then “canceled,” “cancels,” and “canceling” are considered a match.
- Dialect – Indicates the dialect associated with the specific topic.
- Participants – Indicates the participant associated with the specific topic.
- External – Indicates that the specific topic is recognized only when the phrases were said by the Customer.
- Internal – Indicates that the specific topic is recognized only when the phrases were said by IVR, ACD, agent, conference, or voicemail.
- Both – Indicates that the specific topic is recognized only when the phrases were said by an external participant, an internal participant, or both.
- To see the list of phrases associated with the selected topic, click the Phrases (#) tab. For more information, see Work with a phrase.
- Add Phrase – To open the Add Phrase pane, click this button.Note: To make sure that words and phrases are mandatory, add quotation marks before and after the word or phrase.
- To add a single phrase, click the Single tab, enter the wording for the phrase that you want to add, select the strictness, and click Add.
- To upload multiple phrases from a .txt file, click the Multiple tab, upload the .txt file, and click Add.
- Phrase – Contains the phrase associated with the topic. To open the Edit Phrase options, click the phrase.
- Strictness – Indicates how strict the matching algorithm is when matching phrases in a transcript. The matching algorithm views the phrase confidence after stemming to determine if the phrase is a match. For more information, see How do I choose appropriate strictness values when entering a topic phrase?.
- Phrase confidence – A score between 0 and 100 that speech and text analytics generates during phrase matching. Phrase confidence depends on word order and any missing or substituted words within the transcript.
- Stemming – The process of transforming a word to the base root of that specific word. As a result, different tenses or plurals of a specific word are considered a match. For example, when the root word is “cancel,” then “canceled,” “cancels,” and “canceling” are considered a match.
- Delete – Enables you to delete the specific phrase. Click the x associated with the phrase that you want to delete.
- Use the Search field to find a specific phrase.
- Add Phrase – To open the Add Phrase pane, click this button.
- Click Close.
For more information about how to create a topic from the topic miner, see Create topics from a completed miner.
Notes:
- Fields marked with a red asterisk (*) are mandatory. You cannot create a program if you do not fill in the fields marked with a red asterisk.
- The maximum number of tags per program and per topic is 20.
- Click Admin > Quality.
- Click Topics. A list of available topics appears.
- Click Menu > Conversation Intelligence > Speech and Text Analytics > Topics. A list of available topics appears.
- Click the Create Topic button at the top of the program list.
- Configure the following topic details:
- Topic Name – Enter a unique name that is easy to correlate to the business issue.
- Description – Enter a free text description of the topic. The description is limited to 1000 characters.
- Tags – A tag enables you to classify and group programs and topics. Select existing tags or create new tags. In the field provided type the tag name (100 character limit). If the tag exists, it appears in the tag list. If you are creating a tag, the word appears with (New Tag) next to it. To add the tag, press Enter.
- Programs – Contains the number of programs associated with the selected topic. To see the selected programs, to select or clear the selected programs and search for specific programs, click the Programs field. For more information, see Work with a program.
- Strictness – Indicates how strict the matching algorithm is when matching phrases in a transcript. The matching algorithm views the phrase confidence after stemming to determine if the phrase is a match. For more information, see How do I choose appropriate strictness values when entering a topic phrase?
- Phrase confidence – A score between 0 and 100 that speech and text analytics generate during phrase matching. Phrase confidence depends on word order and any missing or substituted words within the transcript.
- Stemming – The process of transforming a word to the base root of that specific word. As a result, different tenses or plurals of a specific word are considered a match. For example, when the root word is “cancel,” then “canceled,” “cancels,” and “canceling” are considered a match.
- Dialect – Indicates the dialect associated with the specific topic. Select a dialect from the Dialect field.
- Participants – Indicates the participant associated with the specific topic. To select one of the following participants, click within the Participants field.
- External – Indicates that the specific topic is recognized only when the phrases were said by the Customer.
- Internal – Indicates that the specific topic is recognized only when the phrases were said by IVR, ACD, agent, conference, or voicemail.
- All – Indicates that the specific topic is recognized only when the phrases were said by an external participant, internal participant, or both.
- To add a list of phrases, click the Phrases (#) tab. For more information, see Work with a phrase.
- Click Save Draft. A Topic successfully saved as a draft message appears in the upper right corner of the screen.
- Click Close.
Note: Fields marked with a red asterisk (*) are mandatory. You cannot create a program if you do not fill in the fields marked with a red asterisk.
- Click Admin > Quality.
- Click Topics. A list of available topics appears.
- Click Menu > Conversation Intelligence > Speech and Text Analytics > Topics. A list of available topics appears.
- From the Name column, click the name of the topic you want to change. The selected topic details are displayed.
- Change one or more of the topic details:
- Topic Name – Change the topic name. Enter a unique name that is easy to correlate to the business issue.
- Description – Change the free text description of the topic.
- Tags – A tag enables you to classify and group programs and topics. Select one or more existing tags and create one or more new tags. In the field provided type the tag name (100 character limit). If the tag exists, it appears in the tag list. If you create a new tag, then the word appears with (New Tag) next to it. Press Enter.
- Programs – Contains the number of programs associated with the selected topic. To see the selected programs, select or clear selected programs, and search for specific programs, click the Programs field. For more information, see Work with a program.
- Strictness – Indicates how strict the matching algorithm is when matching phrases in a transcript. The matching algorithm views the phrase confidence after stemming to determine if the phrase is a match. For more information, see How do I choose appropriate strictness values when entering a topic phrase?
- Phrase confidence – A score between 0 and 100 that speech and text analytics generates during phrase matching. Phrase confidence depends on word order and any missing or substituted words within the transcript.
- Stemming – The process of transforming a word to the base root of that specific word. As a result, different tenses or plurals of a specific word are considered a match. For example, when the root word is “cancel,” then “canceled,” “cancels,” and “canceling” are considered a match.
- Dialect – Indicates the dialect associated with the specific topic. Select a dialect from the Dialect field.
- Participants – Indicates the participant associated with the specific topic. Select one of the following participants from the Participants field:
- External – Indicates that the specific topic is recognized only when the phrases were said by the Customer.
- Internal – Indicates that the specific topic is recognized only when the phrases were said by IVR, ACD, agent, conference, or voicemail.
- All – Indicates that the specific topic is recognized only when the phrases were said by an external participant, internal participant, or both.
- To add a list of phrases, click the Phrases (#) tab. For more information, see Work with a phrase.
- Click Save Draft. A Topic successfully updated as draft message appears in the upper right corner of the screen.
- Click Close.
- Click Admin > Quality.
- Click Topics. A list of available topics appears.
- Click Menu > Conversation Intelligence > Speech and Text Analytics > Topics. A list of available topics appears.
- From the Name column, click the name of the topic that you want to copy. The selected topic details are displayed.
- Click Copy. The following message appears:
“You successfully copied the <topic name>. The copied topic will only be created after you click Save.”
- Make your changes and click Save Draft. A Topic successfully saved as draft message appears.
- Click Close.
- Click Admin > Quality.
- Click Topics. A list of available topics appears.
- Click Menu > Conversation Intelligence > Speech and Text Analytics > Topics. A list of available topics appears.
- To delete the topic from the topic list, next to the topic that you want to delete, click Delete .
- To delete the topic from the topic’s page, perform these steps:
- From the Name column, click the name of the topics that you want to delete. The selected topic details appear.
- Click Delete Topic. A Topic Editor message asks you to confirm the deletion.
- Click Yes. A Topic successfully deleted message appears.
To implement new topics or topic changes, you must publish the specific topic. After you publish new or updated topics, then interactions in the database process accordingly.
You can publish a topic from the Topics list and from the specific topic page.
Publish a topic from the Topics list
- Click Admin > Quality.
- Click Topics. A list of available topics appears.
- Click Menu > Conversation Intelligence > Speech and Text Analytics > Topics. A list of available topics appears.
- Click Publish.
- In the Publish Topics window, select the topics that you want to publish. You can select up to 50 topics.
- Click Publish Topics. The following message appears: “The publish request for {count} programs made at {timeStamp}, was completed successfully.”
Publish a topic from the topic page
- Click Admin > Quality.
- Click Topics. A list of available topics appears.
- Click Menu > Conversation Intelligence > Speech and Text Analytics > Topics. A list of available topics appears.
- From the Name column, click the name of the topic that you want to publish. The selected topic details appear.
- Click Publish. The following three messages (the third message is an example) appear.
- Topic successfully updated.
- Topic successfully published.
- The publish request for {count} programs made at {timeStamp}, was completed successfully.
- Click Close.
Notes:
- When you publish a topic, the system updates all associated language models and programs.
- If you add a topic to an unpublished program, then the system does not update the program.
An interaction transcript provides a clear view of the conversation between external (customer) and internal (IVR, ACD, agent, conference, or voicemail) participants and highlights what the participants say. Voice transcription helps the user overcome potential difficulties such as differences in volume, accents, timing, and connection quality. It also provides access to information stored in the audio, which can be used to improve employee training and feedback and identify business problems. Topic markers appear in the transcript when a topic phrase is identified. For more information, see About voice transcription.
The interaction overview includes topic markers that enable you to identify phrases, each associated with a specific topic highlights specific moments of the interaction where the events were found. For more information, see Work with an interaction overview.
- Before you create the first topic, click Admin > Quality.
- Click Topics. A list of available topics appears.
Before you create the first topic, click Menu > Conversation Intelligence > Speech and Text Analytics > Topics. A list of available topics appears.
For more information, see Out-of-the-box topics.