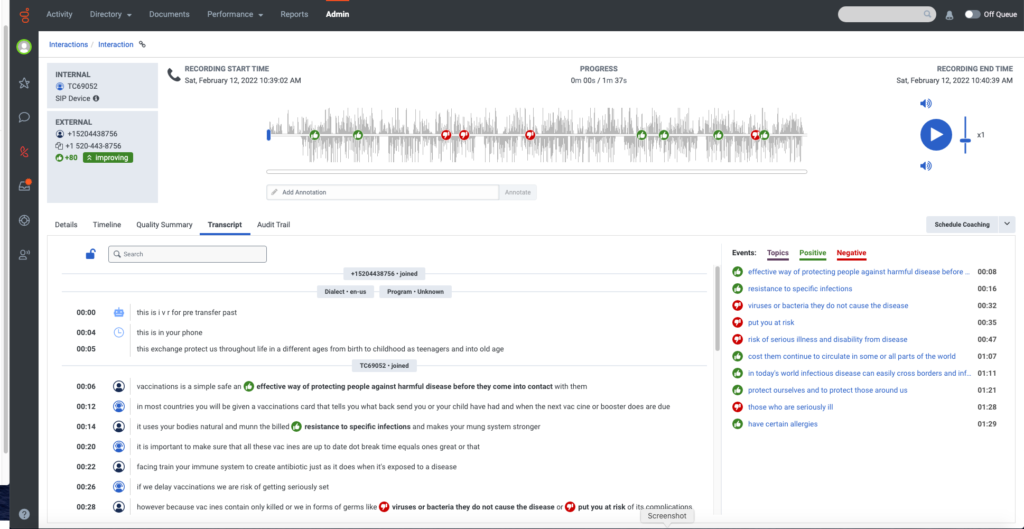Understand sentiment analysis
Sentiment analysis is the process of understanding a customer’s experience during an interaction based on the language used during an interaction. Sentiment analysis is performed on the transcript generated from the interaction.
Sentiment analysis classifies each customer phrase as a positive, negative, or neutral attitude based on the language used throughout the interaction. A sentiment score is assigned to a phrase based on the magnitude of positivity or negativity detected within that phrase. A sentiment marker representing the positive or negative phrase is placed in the interaction overview waveform and in the transcript. Subsequently, all of the positive and negative sentiment values are used to calculate an overall sentiment score and an overall sentiment trend for the interaction.
With this information, users assess a customer’s feelings towards your products, brands, services, and agent’s competency. For example, you can use sentiment analysis results to search for a list of interactions with a high negative sentiment score to identify frustrated customer experiences, determine the root cause of the customer’s frustration, provide them with the solution they need, and ultimately improve the customer’s experience and agent performance.
Sentiment analysis information is available in APIs as well as in the Interaction Detail View.
For information about EU AI Act restrictions, see: How does the EU emotion AI ban affect customer sentiment analysis and agent empathy analysis?
Notes:
- There may be a short delay between the time you view an interaction transcript to the time sentiment markers appear in the transcript.
- The quality of audio interaction transcriptions may affect sentiment analysis. Low quality interactions may lead to missing or mislabeled positive or negative markers. For this reason, and in order to confirm the sentiment, it is important to listen to interactions that include numerous negative sentiments.
- Call center managers and agents can search for interactions according to a sentiment filter. For more information, see the Content Search view page.
- Sentiment feedback is not a required configuration. Sentiment analysis works out-of-the-box without the need to configure sentiment feedback. Sentiment feedback is only useful to remedy any mistakes that the sentiment analysis model makes, where the phrase was incorrectly tagged with a different sentiment than what the user expects. For more information, see Understand programs, topics, and phrases.
- Sentiment analysis uses context from surrounding phrases to improve the detection rates of positive and negative sentiments. The use of context means that the same phrase in different interactions can have different scores.
Key features:
- Sentiment markers – Markers are placed throughout the interaction overview and its corresponding transcript. The sentiment markers are located in the interaction overview waveform at the exact time the phrase began and in the transcript at the beginning of the phrase. Every phrase associated with a sentiment analysis marker is tagged with a positive or negative sentiment number. The positive marker indicates a positive sentiment and the negative marker indicates a negative sentiment. To view details about a specific sentiment marker for a specific phrase, hover over the sentiment marker in the waveform at the top of the screen or in the transcript. A tooltip with the sentiment phrase appears in both locations.
- Overall customer sentiment – Located on the left side of the interaction overview at the bottom of the External participant section, the overall sentiment represents the customer’s overall sentiment during the interaction. It ranges from -100 to +100. This score weighs all positive and negative markers throughout the interaction, awarding more weight to events that took place towards the end of the interaction, to highlight the customer parting experience with the contact center. This can indicate if the customer was left satisfied or dissatisfied at the end of their interaction.
- Sentiment trend – The sentiment trend is determined by comparing the sentiment events found in the first half of the interaction to the sentiment found in the second half of the interaction. For this reason, the sentiment trend may be updated when additional follow-ups occur within the same interaction. Only the customer phrases of the transcript are analyzed to detect sentiment events. The agent phrases of the transcript are ignored in the sentiment trend calculation. There is a minimum number of customer phrases required for the sentiment trend to be calculated, usually around 6 or more customer phrases are required. For more information, see Sentiment analysis – What is the customer sentiment trend?.
- Sentiment trend values – There are 5 sentiment trend values.
| If the change is greater than +55 the sentiment trend is defined as improving. | |
| If the change is between +20 and 55 the sentiment trend is defined as slightly improving. | |
| If the change is between -20 and +20 the sentiment trend is defined as no change. | |
| If the change is less than -20 the sentiment trend is defined as slightly declining. | |
| If the change is less than -55 the sentiment trend is defined as declining. |
- Events panel – Contains three lists (topics, positive and negative) of all the detected topic and sentiment markers together with their corresponding phrase. From the Events panel (located on the right side of the Transcript tab), you can click the preferred Event type to filter the lists to only display topics, positive sentiment markers, or negative sentiment markers. Click the word Events to select/deselect all of them. In addition, from the Events panel you can hover over the positive or negative sentiment marker and phrase to view a tooltip with the sentiment phrase.
Note: Sentiment markers, the overall interaction sentiment, and the interaction sentiment trend are updated when new segments of the same interaction are retrieved by the system or when new phrases are added to the Sentiment feedback page.
For more information, see Work with sentiment analysis.
In the image below you can see the sentiment markers in the transcript, Events panel, and in the interaction overview waveform above the transcript.
Click the image to enlarge.