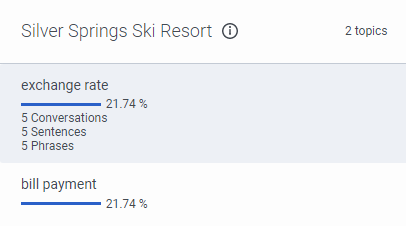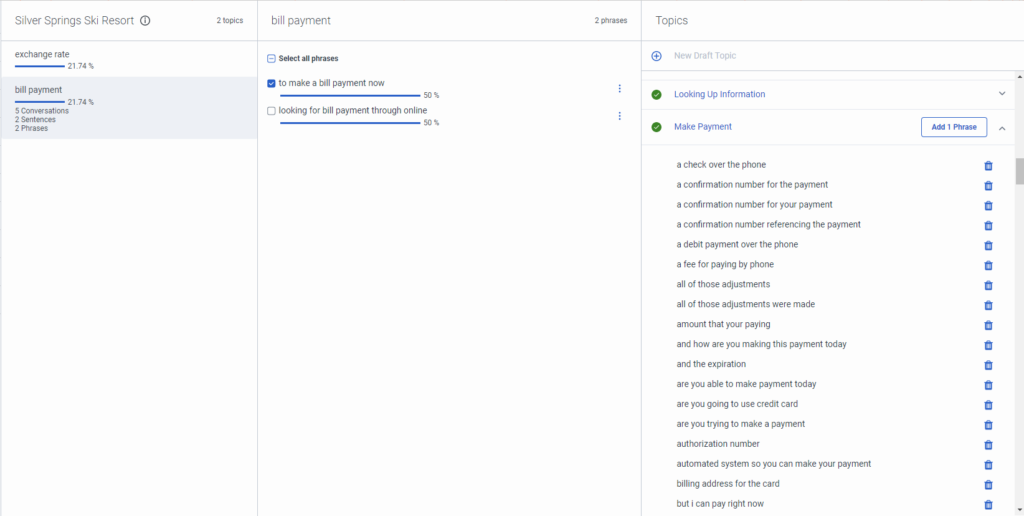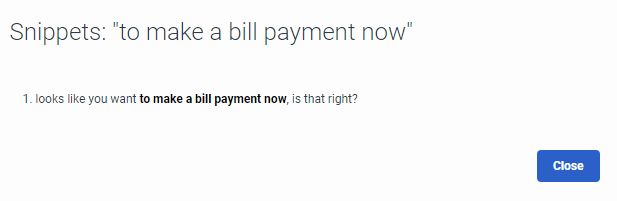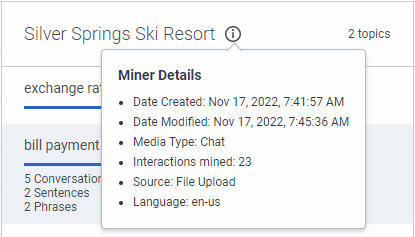Create topics from a completed miner
After you add a new topic mining session and the mining completes, click it to review the results. The results show the topics that the topic miner derived from the conversation transcripts, and the percentage of total conversations within that topic. For each mined topic, the results display the following metrics:
- The percentage of total conversations that include the topic
- The number of conversations that include the topic
- The number of sentences, comprised of one turn from the agent or the customer, that include the topic
- The number of segments or phrases within a conversation that include the topic
The following example shows data for the “exchange rate” topic in the Silver Springs Ski Resort miner:
In this example, the topic miner mined two topics. The topic “exchange rate” appeared in 21.74% of the total conversations. The topic appeared in five conversations and in five sentences from either the agent or the customer, and the phrase was used five times.
To view the associated phrases, click a topic in the mined topics column. You can select the phrase that you want to import to your new or existing topic, and then view the list in the Topics column.
In the topics list, a mark indicates a published topic. A draft mark indicates a draft topic.
Click the image to enlarge.
To view information about the topic, click the information button next to the topic miner name. Topic miner captures participant types, date created and modified, media type, interactions mined, source, selected queues, date range, and language.
View relevant snippets from transcripts
To view the conversation fragment that includes the selected phrase, click More and from the menu that appears, click View Snippets.
Topic miner captures each time that a phrase appears in a transcript snippet, so if a phrase appears more than once, it appears in numerical order.
Choose phrases to add to the topic
To choose phrases to add to the topic, perform these steps:
- In the topics column, click the appropriate topic. The topic’s phrases appear in the middle column.
- In the phrases column, select each phrase that you want to add to the bot.
- To add the phrases to an existing topic, follow these steps:
- Navigate to the topic and click the down arrow to expand it.
- From the list that appears, select the existing topic.
- Click Add Phrases. The phrase or phrases for the selected topic move to the Topics area.
- Click Confirm.
- To add the phrases to a new topic, follow these steps:
- Click New Draft Topic .
- Under Topic Name, add a meaningful topic name.
- Click Create.
- Click Add Phrases. The phrases for the selected topic move to the new draft topic.
- Click Confirm.
- Repeat steps 1–4 for each new phrase that you want to add.
- (Optional) To remove any phrases from a topic, next to the phrase to remove, click Delete .
You can now work with and refine the configuration for the topic in Admin > Quality > Topics Menu > Conversation Intelligence > Speech and Text Analytics > Topics. For more information, see Work with a topic.