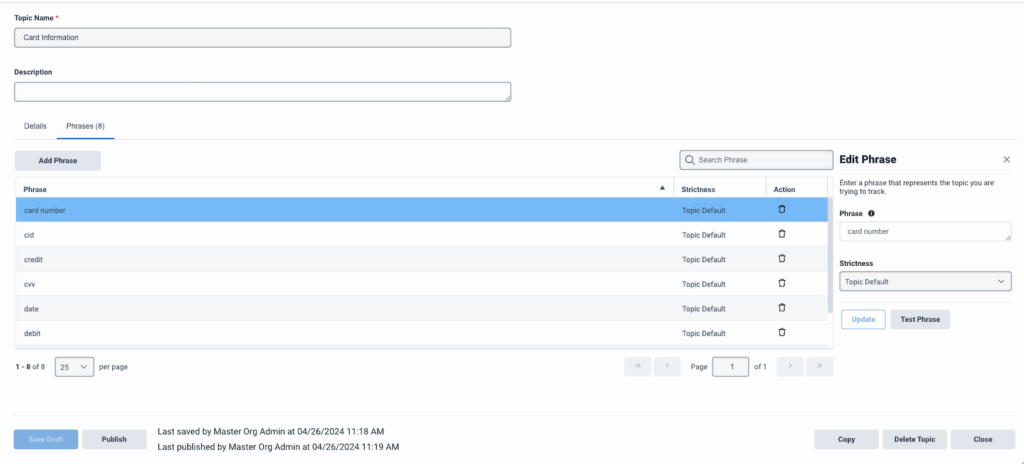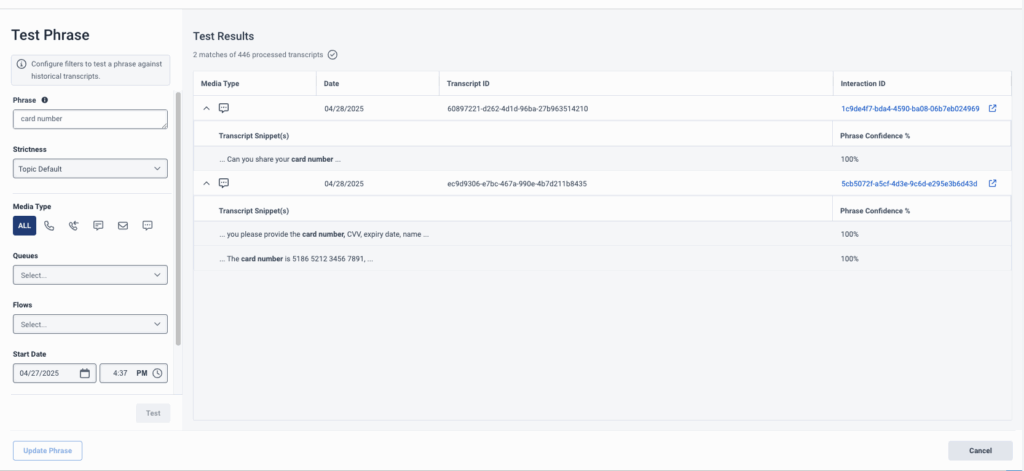Work with a phrase
Phrases are a string of words that outline the various ways in which a topic can be expressed. That is, they represent the type of interactions you want to find and analyze and then enable you to focus your business on what your customers want and need.
You can add phrases one by one, or in bulk using a file upload option. Any words, including words outside the standard dictionary can be included in a phrase and are automatically added to the language model for recognition. Without one or more phrases, a topic cannot exist. For more information, see Work with a topic.
For more information about how to deposit the optimal strictness for a phrase, see How do I choose appropriate strictness values when entering a topic phrase?
Notes:
- A topic is made up of one or more phrases that represent a specific intent (for example, cancellation) and each program is associated with one or more topics.
- Each topic is limited to 1000 of phrases.
- Phrases can be added one by one, or in bulk using the import phrases option.
- More than one topic can contain the same phrase.
The more words and phrases you add to a topic, the higher the likelihood that those words and phrases are transcribed in transcripts. If your organization has words that are outside the standard vocabulary, be sure to include those words in many phrases. Doing so automatically adapts the language model and adjusts transcription output.
If you add an acronym to a phrase, spell out the acronym as individual letters. For example, add “Roth I R A” to detect and transcribe discussions about Roth IRAs more frequently and accurately.
- Click Admin.
- Under Quality, click Topics. A list of available topics appears.
- Click Menu > Conversation Intelligence > Speech and Text Analytics > Topics. A list of available topics appears.
- Create a new topic or edit an existing topic. For more information, see Work with a topic.
- Click the Phrases (#) tab at the top of the topics list. The Phrase list appears.
The following information and options appear in the Phrases list:
-
- Phrase – The Phrase column contains the phrase.
- Strictness – Indicates how strict the matching algorithm is when matching phrases in a transcript. The matching algorithm views phrase confidence after stemming to determine if the phrase is a match.
- Phrase confidence – A score between 0 and 100, generated by speech and text analytics during phrase matching, that depends on word order and missing or substituted words within the transcript.
- Stemming – The process of transforming a word to the base root of that specific word. As a result, different tenses or plurals of a specific word are considered a match (for example, when the root word is cancel, then canceled, cancels, and canceling considered a match).
- Delete – Enables you to delete the specific phrase. To delete the phrase, click the x associated with the phrase that you want to delete.
- Search – Use the Search field to find a specific phrase.
- Make a list of phrases that you believe represent your business issue.
- Adhere to the following best practices during this process.
- Business Problem – Before you begin listing phrases, define the data you want to collect in 3-4 sentences. Think about the intent that the phrases you collect will reflect, and be as specific as possible.
- Terms – List as many common phrases as you can that are frequently used to express the intent. Include as many variations of the phrases as you can.
- Term Length – Longer phrases are easier to identify than shorter phrases, so try to use phrases that include at least 4–6 words and at least 20 characters. Phrases can contain up to 100 characters. As a rule, the longer the phrase, the more accurately it is identified. However, fewer events are found for longer phrases. Conversely, the shorter the phrase, the more events are found, but the accuracy is lower.
- Synonyms – Try to think of synonyms for words that appear in the phrases, and list variations of the phrases by using the synonyms in place of the original word. For example, if you are looking for conversations in which closing an account is discussed, list all words with the verbs “cancel” and “close”:
- want to cancel my account
- want to close my account
- need to close my account
- need to cancel my account
- Short Words – Remove short words from the beginnings of phrases whenever possible. For example, instead of “I want to reduce the rate,” use “want to reduce the rate.”
- Click Admin
- Under Quality.
- Under Quality, click Topics. A list of available topics appears. For more information, see Work with a topic.
- From the Name column, click the name of the topic to which you want to add, update, or remove a phrase or click Create Topic if you want to add phrases to a new topic. The selected topic details appear.
- Click the Phrases (#) tab at the top of the topics list. The Phrase list appears.
- Click Add Phrase at the top of the Phrase list. The Add Phrase options appear in the right side of the screen.
Note: You can include words with quotation marks within a phrase; however, the words within the quotation marks are mandatory and you must include them as an exact match for the phrase to be detected. Phrase order is important and stemming does not occur. For example, if the word cancel is in quotation marks, Genesys Cloud searches only for the word cancel, not canceled, canceling, cancels, and so on. When a phrase includes a word or words in quotation marks, the words in quotation marks appear as bold in the Phrase list. When the process searches for the words in the phrase, topic spotting does not use white space added to the phrase. Extra white space is removed from the phrase when it is added.
Click the image to enlarge.

- Add a single phrase:
- Under the Add Phrase title, click the Single tab.
- In the Enter Phrase Text field, enter the phrase to add.
- From the Strictness list, select a strictness. Note: The level of strictness defines how confident the system must be to recognize a topic phrase. For example, if you select Low (65) for a phrase or topic, the topic phrase must be identified with confidence levels of at least 65 to be identified. If the system recognizes a phrase with a confidence of 55 and the topic was configured with a strictness of Low (65), then the phrase is marked as not found and therefore not associated against the topic for that interaction. However, if the strictness returned by the system is higher than 65, then the phrase is marked as found and associated with that topic for that interaction.
- Click Add.
- Add multiple phrases:
- Under the Add Phrase title, click the Multiple tab.
- Click Browse and select the .txt file containing the phrases you want to add to the topic.
- Click Add.
- Add a single phrase:
- To create the new topic or to update an existing topic, click Save Draft. A Topic successfully updated as draft message appears in the upper right corner of the screen.
- Click Close to return to the topics list.
- Make a list of phrases that you want to change.
- Adhere to the following best practices during this process.
- Business Problem – Before you begin listing phrases, define the data you want to collect in 3-4 sentences. Think about the intent that the phrases you collect will reflect, and be as specific as possible.
- Terms – List as many common phrases as you can that are frequently used to express the intent. Include as many variations of the phrases as you can.
- Term Length – Longer phrases are easier to identify than shorter phrases, so try to use phrases that include at least 4–6 words and at least 20 characters. Phrases can contain up to 100 characters. As a rule, the longer the phrase, the more accurately it is identified. However, fewer events are found for longer phrases. Conversely, the shorter the phrase, the more events are found, but the accuracy is lower.
- Synonyms – Try to think of synonyms for words that appear in the phrases, and list variations of the phrases by using the synonyms in place of the original word. For example, if you are looking for conversations in which closing an account is discussed, list all words with the verbs “cancel” and “close”:
- “want to cancel my account”
- “want to close my account”
- “need to close my account”
- “need to cancel my account”
- Short Words – Remove short words from the beginnings of phrases whenever possible. For example, instead of “I want to reduce the rate,” use “want to reduce the rate.”
- Click Admin.
- Under Quality, click Topics. A list of available topics appears. For more information, see Work with a topic.
- From the Name column, click the name of the topic whose phrases you want to change. The selected topic details appear.
- Click the Phrases (#) tab at the top of the topics list. The Phrase list appears.
- From the Phrase list, click the phrase you want to change. The Edit Phrase options appear in the right side of the screen.
Note: You can include words with quotation marks within a phrase; however, the words within the quotation marks are mandatory and must be included as an exact match for the phrase to be detected. Phrase order is important and stemming does not occur. For example, if the word cancel is in quotation marks, Genesys Cloud searches only for the word cancel and not canceled, canceling, cancels, and so on. When a phrase includes a word or words in quotation marks, the words in quotation marks appear as bold in the Phrase list. When the process searches for the words in the phrase, topic spotting does not use white space added to the phrase. Any additional white space is removed from the phrase when it is added. - From the field provided, change the phrase.
- From the Strictness list, select a different strictness or keep the current strictness.Note: The level of strictness defines how confident the system must be to recognize a topic phrase. For example, if you select Low (65) for a phrase or topic, the topic phrase must be identified with confidence levels of at least 65 to be identified. If the system recognizes a phrase with a confidence of 55 and the topic was configured with a strictness of Low (65), then the phrase is marked as not found and therefore not associated against the topic for that interaction. However, if the strictness returned by the system is higher than 65, then the phrase is marked as found and associated with that topic for that interaction..
- Click Update to update the phrase in the Phrase list.
Click the image to enlarge.
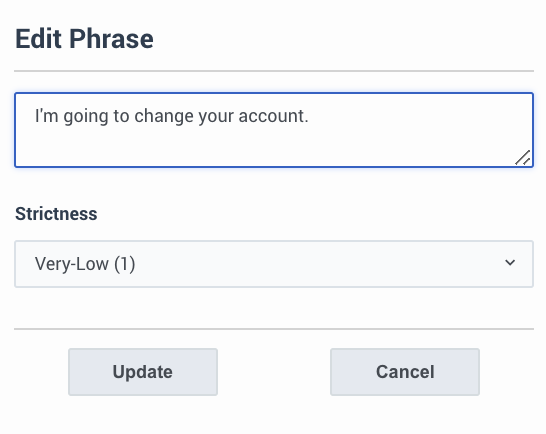
- Click Save. A Topic successfully updated as draft message appears in the upper right corner of the screen.
- Click Close.
- Click Admin.
- Under Quality, click Topics. A list of available topics appears.
- Click Menu > Conversation Intelligence > Speech and Text Analytics > Topics. A list of available topics appears.
- From the Name column, click the name of the topic whose phrase you want to delete. The selected topic details are displayed.
- Click the Phrases (#) tab at the top of the topics list. The Phrase list appears.
- From the Delete column, click the x associated with the phrase you want to delete.
- Click Save Draft. A Topic successfully updated as draft message appears in the upper right corner of the screen.
- Click Close.
- Enable administrators and analysts to confirm that phrases work as expected.
- Support strategic decision-making regarding which phrases to keep, modify, or remove.
- Improve the quality of phrase detection within speech and text analytics.
- A maximum of five requests per user per minute.
- A maximum of 20 requests per organization per minute.
- Up to 100 transcripts are shown per test session.
- Up to 5000 transcripts can be processed per test session.
- Testing results are temporary and do not update metrics, content search, or be accessible via public APIs.
- Interactions open in the browser’s IDUI (full transcript and audio).
- Testing historical data does not modify production analytics.
- If no interactions match, “No results” messages appear.
- Administrators can cancel a test mid-run and start a new one.
Key features
| Feature | Description |
|---|---|
| Phrase hit counts | View how many times each phrase was matched within historical data. |
| Interaction review | Access and review specific interactions where a phrase was detected. |
| Test before publish | Test phrases during topic creation or editing to verify their usefulness before making them live. |
| Targeted testing | Apply filters like queue, flow, media type, and date range to narrow down interaction samples. |
| Permission-based access |
Only users with specific permissions can view test results and interaction snippets.
|
Test a topic phrase
- Navigate to the Topic Editor.
- Create or edit a phrase.
- Click Test Phrase (see the following first image), available within the phrase edit screen.
- Add test filters (optional). You can refine which historical interactions are tested by setting. If you do not apply filters, Genesys Cloud uses the default values.
- Queue(s): One or more queues.
- Flow(s): One or more flows.
- Media Type: Voice, chat, email, and so on.
- Date Range: Up to 60 days within the last 18 months.
- Strictness: Choose phrase detection strictness levels (for example, Very-Low, Medium, High).
- To run the test, click Test. A search runs on historic conversations using the phrase. Results are displayed in the filter area on the right side of the screen.
- Review results (see the following second image). Each interaction found shows:
- Media type
- Date
- Transcript ID
- Interaction ID
- Matching text snippet (20 characters before and after the phrase)
- Phrase confidence percentageNote: You can expand each result to view details. Click the interaction ID to open the full interaction transcript in a new tab./bs_well]
- If you want to use the tested phrase, click Update Phrase or Add Phrase.
Test phrase option
Click the image to enlarge.
Test phrase results
Click the image to enlarge.