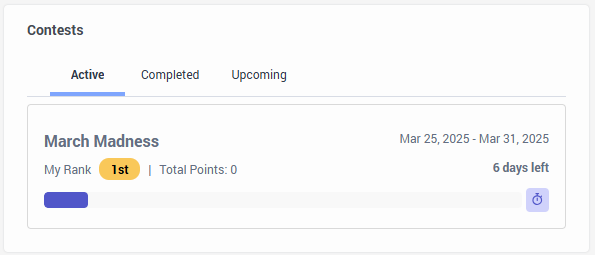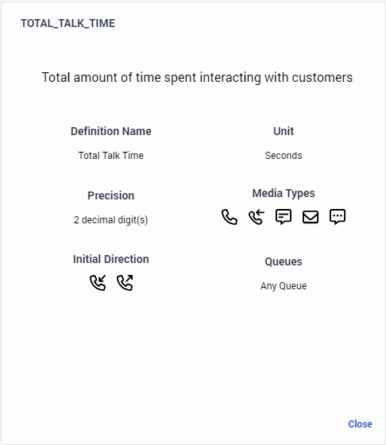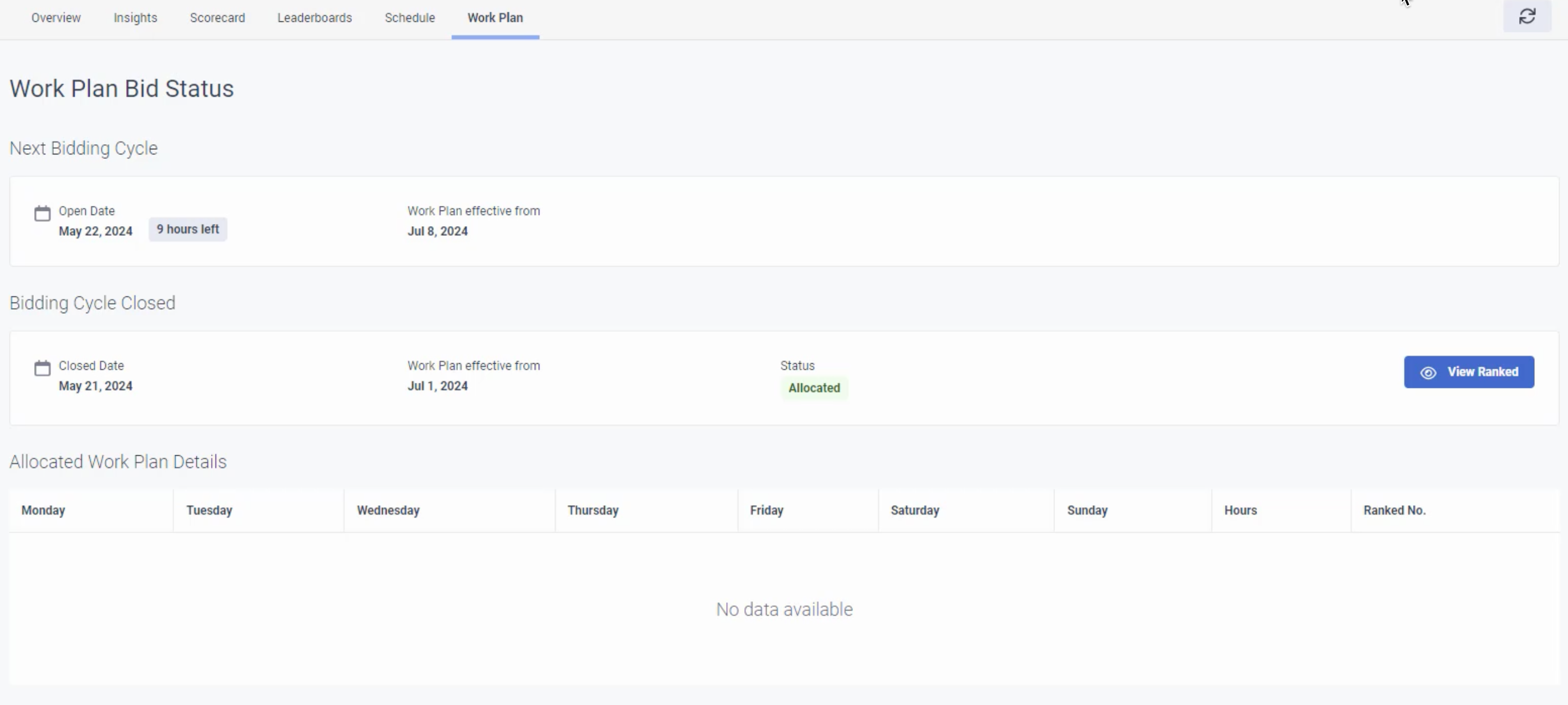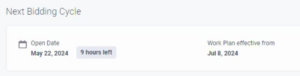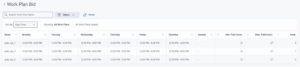Agent activity overview
- Genesys Cloud CX 3 Digital or Genesys Cloud EX license
- Genesys Cloud CX 3, Genesys Cloud CX 1 WEM Add-on II, or Genesys Cloud CX 2 WEM Add-on I license
- Genesys Cloud CX 3, Genesys Cloud EX, Genesys Cloud CX 2 WEM Add-on I, or Genesys Cloud CX 1 WEM Add-on II licenses for alternative shifts
- Genesys Cloud CX 3, Genesys Cloud CX 4, Genesys Cloud CX 3 Digital, Genesys Cloud CX 1 WEM Add-on II, Genesys Cloud CX 2 WEM Add-on I, or Genesys Cloud EX for work plan bid
- UI > Agent Activity > View permission
At least one of the following permissions:
- Workforce Management > Agent Schedule > View
- Gamification > Scorecard > View
- Gamification > Leaderboards > View
- Learning > Assignment > View
- Coaching > Appointment > Participate
- Quality > Evaluation > Edit Agent Sign-off (for evaluation widgets)
The following permission for agents to participate in shift trades:
- Workforce Management > Agent Shift Trade Request > Participate permission
The following permissions for agents to submit alternative shift requests:
- Workforce Management > Agent Alternative Shift > Submit permission
The following permissions for agents to submit work plan bid:
- Workforce Management > Agent Work Plan Bid > Submit permission
The following permissions for agents to send log capture to administrators:
Troubleshooting > On Demand Log Capture > Add permission
The Activity view enables both agents and supervisors to view widgets related to their roles.
Available actions in the Activity view
Following are the actions you can perform on the Activity view. You can perform these actions by clicking the corresponding icons available on the top right corner of the screen.
Refresh data
To refresh the data in any of the tabs in the Activity view, perform the following steps:
- Click Activity.
- Click Menu > Activity.
- The Overview tab of the Activity view appears. Navigate to the required tab.
- From the top right corner of the screen, click the Refresh icon . The data is refreshed in real-time. Note: You can access this icon regardless of the tab you are at in the Activity view.
Send issue logs to administrators
To capture On Demand logs from the Activity view, perform the following steps:
- Click Activity.
- Click Menu > Activity.
- Perform the required steps on any of the available tabs to duplicate the issue.
- In the upper right corner, click Log Capture
 . On Demand log capture gathers logs for the last 5 minutes and sends them to the administrator.
. On Demand log capture gathers logs for the last 5 minutes and sends them to the administrator.
You can also send issue logs from the Help panel. For more information, see Send logs from the Log Capture tab on the Help panel.
The Activity view displays information based on your role. For more information, click a tile.
The agent activity view enables you to see various data directly related to your schedule, tasks, and performance immediately. At a glance, the agent activity view provides the current summary of your off-queue information in one location.
From the agent activity view, agents can view their current or upcoming schedule, scorecard, leaderboard, and coaching appointments. For examples, agents can:
- See today’s schedule
- Stay in adherence and conformance (take breaks at the specified time)
- View manager evaluations and provide feedback
- Meet supervisor for coaching
- View your performance compared against objectives and peer performance in My Performance
- Get up to date on new policies and procedures
- Complete work-related learning content on personal development
- If you do not have the appropriate permissions to view the page, the Activity stream appears instead.
- Genesys Cloud makes it possible for agents to see their performance within their own external environment as well. For more information, see Workforce Engagement Management (WEM) activity view in external environments.
The Supervisor activity view displays widgets that help you take relevant actions directly without having to navigate to a view every time you want the details. You can navigate directly to the view by clicking each widget for more details and perform detailed administration tasks. The widgets available in this view are:
- Insights Summary
- Real-Time Adherence
- Learning Performance
- Coaching Compliance
- Learning Compliance
For more information about the supervisor view, see Supervisor activity overview.
The Activity view displays multiple tabs, which enable you to perform tab specific actions. For more information, click each title.
The overview tab displays information about your evaluations, personal bests, assigned modules, scorecards, and your assigned, in progress, and completed coaching appointments.
Today’s schedule
The schedule shows all your activities for the day, including the start time for each activity. To see your full schedule, click View full schedule. Your schedule updates in real time. For more information about viewing your schedule, see My Schedule view. For information about viewing your team’s schedule, see Team schedule view.
- The cards that you see in the Overview tab depend on your permissions.
- You can rearrange the cards to suit your personal use. For more information, see the Rearrange the data in the Overview tab section below.
Evaluation Summary
The evaluation summary card shows details about aggregate evaluation scores. It includes:
- This week – Sunday to Saturday
- This month – Calendar month
The information listed per interval is:
- Average total score
- Average critical score
- Number of scored evaluations
- Day span or month
- Date preference:
- Release date (default) – The date on which the evaluation was released to you
- Created date – The date on which the evaluation was generated
- Conversation date – The date of the conversation
- Form selection menu: All forms or a specific form
Evaluations Due for Review
The evaluations due for review card shows recent evaluations (30 days old or less), that are released and await your review and acknowledgment. The card includes individual evaluations pending review with the following attributes:
- Form name
- Media type, Queue, Conversation Date
- Evaluator
- Evaluation total score
For each evaluation in the list, you can review its data, provide comments, and acknowledge that you assessed the evaluation.
Scorecard Summary
The scorecard summary card shows metrics and points based on your assigned gamification profile. It includes:
- Your daily points total
- Your all-time total number of points
- Your average number of points for the day of the week
- Overall average points of all agents assigned to the same gamification profile as you
The trends show daily points over the interval. A dotted line represents your average number of points for the interval.
Personal Best
The personal bests card shows your personal best points for a day, week, and month. You can also see the agents that are assigned to the same gamification profile as you and have the best day, week, and month.
Coaching Appointments
The coaching appointments card shows your future coaching appointments. For more information, see My Development view.
Assigned Modules
The assigned modules card shows the modules assigned to you. For more information, see My Development view.
Contests
The Contests widget groups your active, completed and upcoming contests.
- In Active contests, you can see your current ranking and how much time is left from the active contest.
- In Completed contests, you can see the contests you participated in and your ranking if you reached a prize tier.
- In Upcoming contests, you can see future contests.
Click on any contest to see the details. The Contests pane displays. Click the image to enlarge.
- The Overview tab shows the rules, ranking, points, and how much time is remaining in the contest.
- Scoring shows your scoring and the metric breakdown that serves as the base for the scoring. You can display the overall contest score in the graph on the left side of the screen. You can inspect performance for individual metrics with the dropdown menu.
- Leaderboard lists the top ranked contestants. This section also shows where the current user is on the leaderboard, +/- 1 rank above and below them.
- Prizes shows the prizes you can win.
- When there are multiple winners for the gold tier, Genesys Cloud shows the prize image/name, with all the winners below.
- If there is only one winner for the gold tier, Genesys Cloud shows their user avatar (if they have one) and their name instead.
- If a contest is fully anonymized, Genesys Cloud anonymizes winners in the celebration banner.
Rearrange the panel layout
To rearrange the panel layout of the Overview tab, perform the following steps:
- Click Activity.
- Click Menu > Activity.
- The Overview tab of the Activity view appears. From the top corner of the screen, click the Rearrange icon .
- The Overview cards appear gray with a thin blue border. Click the card that you want to move and drag it to the preferred location.
- Click the Done Editing icon to save your changes.
- After you click the Done Editing button, you cannot revert to the previous cards layout.
- Genesys Cloud currently does not support configuring the layout of the widgets by keyboard.
- This icon is available only on the Overview tab.
The Insights view enables supervisors to gain insights about an agent’s performance between two specific dates. As a supervisor, you can access a single and comparative view of how each agent on your team performs on all key measures:
- Compared with their goals and objectives
- Compared with self over time
- Compared with their peer group
For more information, see Agent activity insights.
The scorecard tab shows metrics and points based on your assigned gamification profile. It includes these metrics:
- Monthly attendance
- Daily points total
- Points for every metric in the gamification profile that you are assigned
Monthly Attendance
The monthly attendance card shows this information:
- Current day
- Days you are scheduled or not scheduled
- Days you are present or absent
- Days with evaluation scores and points available, highlighted with a red dot and the hover text “Quality score available”
You can change the month to see your attendance for other months. Click the image to enlarge.
Daily Points Total
The daily points total card shows your:
- Total daily points.
- Maximum point goal.
A blue asterisk indicates that you have not reached the target. If you reach the maximum points, you receive a gold asterisk. - Day of week average.
This card also shows trends for your daily points total over 4 or 13 weeks.
Punctuality
The punctuality card shows the points that are awarded to you for following your schedule.
You can see the schedule for a particular date, the number of points you earned per activity, and the maximum points possible.
- X indicates that activity started outside the minimum for “Good” threshold
- ✓ indicates that activity was between Perfect and Good
- ★ indicates that activity was on time and within Perfect range
- Actual and target start times
Metrics
Each metric card shows your performance against the defined metric objective for a configured Key Performance Indicator (KPI).
You can see the points for a particular date, the number of points you earned, and the maximum points possible.
- Zones as defined in the gamification profile that you are assigned
- Threshold values as defined in the gamification profile that you are assigned
- Point values as defined in the gamification profile that you are assigned
- Agent’s performance:
- If on target, ★ is golden
- If not on target, ★ is clear
The leaderboards tab displays the point leaders in the same gamification profile as you, including all profile members’ rank based on the profile’s metrics.
You can select one of the following date intervals to use when you view the leaderboard:
- Today (Default)
- Yesterday
- This week
- Last week
- This month
- Last month
You can also select:
- A custom range through a date interval picker.
- The metric to view when you view the leaderboard.
You can also search the name of an agent to find their leaderboard listing.
Leaderboards have a limit of 300 agents. Agents that did not log in or did not earn points do not show up on the leaderboard.
The Schedule tab displays today’s schedule and tomorrow’s schedule. This tab also enables you to view schedules by week, month, or year and also allows you to submit shift trades, time-off requests, and adherence exceptions. You can also copy a schedule link to send to other users or applications.
For more information about managing schedules, time-off requests, and settings in a mobile app, see:
This table describes the actions that you can perform from the Schedule tab.
| Function | Description |
 |
The Shift Trades icon enables you to work with shift trades, specify whether to allow other agents to send shift trade offers to you, and view the following shift trade information:
|
The Time-Off Requests icon allows you to perform these time-off related tasks:
|
|
|
The Exceptions section displays more infrequent activities in your schedule. These activities include Training, Meeting, and Time Off. To view exceptions, click Exceptions . |
|
 |
The Copy URL icon enables you to obtain a shareable link to your workforce management schedule and synchronize it with Apple Calendar, Google Calendar, Microsoft Outlook, or other third-party calendars that support iCalendar subscriptions. |
Shift trades
You can work with shift trades posted by other agents and trades posted by yourself using the alternative shift options, specify whether to allow other agents to send shift trade offers to you, and view the following shift trade information:
- Offered Trades – This list includes shift trades that other agents created in the current week and that you match.
- My Trades – This list includes all of your shift trades that are either unmatched or pending administrator review for any week.
- Completed Trades – This list shows all of your canceled, denied, approved, and expired shift trades from the last two weeks.
For more information about shift trades, see Navigate the Shift Trades panel.
Time-off requests
The My Time Off panel enables you to perform these time-off related tasks.
- Submit a time-off request
- View your approved and pending time-off requests
- Cancel eligible time-off requests
For more information about time-off requests, see Agent time-off requests.
Out of adherence notifications
You are out of schedule adherence when your scheduled activities do not match your actual activities. You can also be out of adherence if you are on-queue but not part of a management unit or a schedule. When you are out of adherence, a notification appears on your schedule.
For more information, see View out of adherence notifications.
Access your schedule
To access your schedule from the agent activity dashboard:
- From the Activity view, click the Schedule tab.
- To see the most current data, click Refresh . This view does not update automatically.
- To view the complete schedule, click View full schedule.
You can set the schedule’s granularity to either one minute or five minutes based on the granularity settings made by your administrator. For more information, see Per minute granularity overview.
Use the Work Plan tab to view the upcoming, current, and past bids that the agent chooses. You can also view the ranking preferences provided by the agent for a particular bid. Based on the agent selection, when the schedule is published, the agent work plan is generated automatically.
Access your work plan
To access work plan bid details from the agent activity dashboard, perform the following steps:
- From the activity view, click the Work Plan tab.
- To see the most current data, click Refresh . This view does not update automatically. View the details required from the corresponding sections.
Work Plans tab
The Work Plan Bids Status page displays the details of the bidding cycle window is open. To select work plans, perform the following steps:
- In the Work Plans tab, click Select Work Plans. The Work Plan Bid page opens.
- In the Rank field, mark the rankings of the work plan as per preference.
- Use the Auto Rank button to rank the work plans automatically, or manually rank the work plans. You can make this preference for one work plan or to all.
- Click Submit.
The work plan preferences are submitted. You can modify the work plan preferences until the bidding window opens.
The Work Plan Bids Status page displays the following three sections. Click the image to enlarge.
The following table explains the sections on the Work Plan Bid Status page and the fields available in each section.