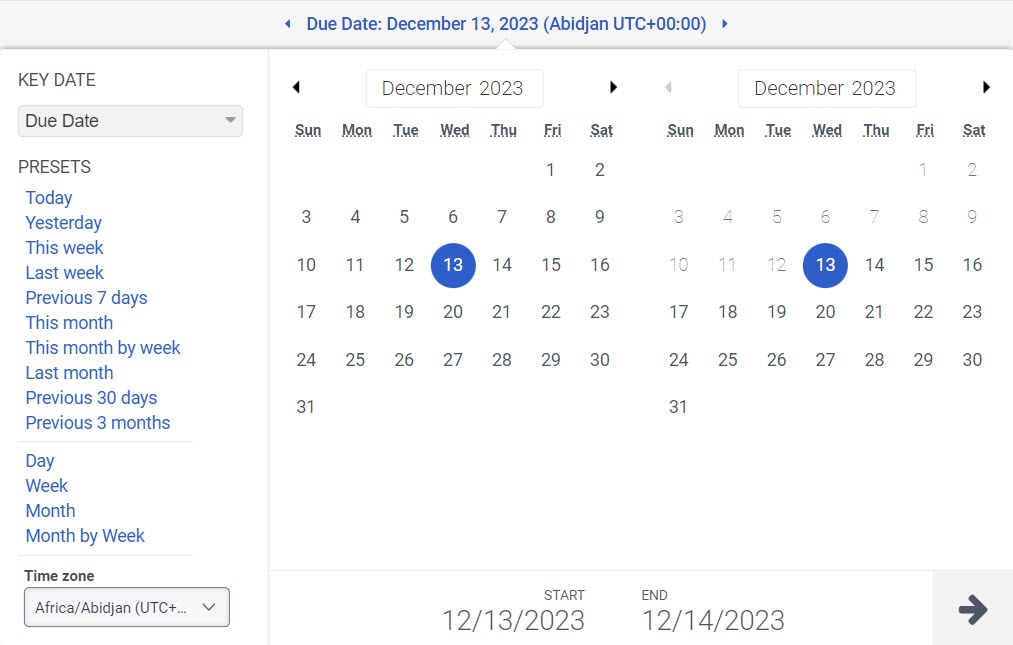My Development view
One of the following licenses:
- Genesys Cloud CX 3
- Genesys Cloud EX
- Genesys Cloud CX 1 WEM Add-on II
- Genesys Cloud CX 2 WEM Add-on I
The My Development view displays information about your assigned, in progress, and completed coaching appointments and informational learning modules. View your detailed coaching appointment and learning module information such as assigned by, assigned date, completion date, due date, and status.
Available columns
To view the available columns, see My Development view section in the View available columns in performance views by category article.
To view the consolidated list of available columns in the performance views, see Consolidated view of available columns in performance views.
To view the list of available columns in the performance views by category, see View available columns in performance views by category.
Extra columns for export
The export file contains extra columns.
| Column | Description |
|---|---|
| Interval Start | The start of the time period selected for the export. |
| Interval End | The end of the time period selected for the export. |
| Interval Complete | True if the export was run after Interval End, and false otherwise. |
| Filters | Any filters applied to the export. |
Set a default time zone in the workspace
You can set the default time zone in the analytics workspace before viewing any analytics view.
To set the default time zone in the workspace, follow these steps:
- Click Performance > Workspace.
- Click Menu > Analytics > Analytics Workspace.
- On the left side, from the Time zone drop-down menu, select the required time zone as the default time zone for the analytics workspace.
To view your coaching appointment and learning module detailed information, click Performance > Workspace > My Performance > My Development.
To view your coaching appointment and learning module detailed information, perform the following:
- Click Menu > Analytics > Analytics Workspace.
- In the Default section, search for My Development and then click the view name to open it.
You can customize the view with filters and column controls.
To save the view with your filter and column settings, click Save .
To export the data in the view, click Export .
Click the tabs to open your My Performance, My Status, My Evaluations, and My Schedule views.
This view does not automatically update. To see the most current data, click Refresh .
![]()
Complete the scheduling steps. For more information on scheduling a coaching appointment, see About coaching, and Schedule a coaching appointment.
Customize the view
Customize the My Development view to show only certain data. For example, you can choose to show only certain columns or filter to see certain types of coaching appointments and learning module data. Your customizations remain in effect even if you leave and return to the view. You can also save your filter and column settings as a saved view to switch quickly between different data of interest in the same view.
The view displays data for coaching appointments and informational learning modules for the date range selected for the view.
To customize the analytics views, use the date filter.
Select the Key Date to filter the view by the Due Date of the coaching appointment or learning module. Or, select Completion Date to filter the view by the date the coaching appointment or learning module was completed.
Use presets to filter metrics by date, or configure a custom date range.
To use a preset to filter metrics, complete the following steps:
- Click the date to display the date filter.
- In the Presets list, select a preset date option.
Date presets
| Presets | Description |
|---|---|
| Today | Shows data for the time period that includes the current day. |
| Yesterday | Shows data for the previous day. |
| This week | Shows data for a Sunday through Saturday time period. |
| Last week | Shows data for the previous week, Sunday through Saturday. |
| Previous 7 days | Shows data for the previous seven days. |
| This month | Shows data for the current month, with no extra days. |
| This month by week | Shows data for the current calendar month starting on Sunday and ending on Saturday, including extra days if the month does not start on Sunday or end on Saturday. |
| Last month | Shows data for the previous calendar month with no extra days. |
| Previous 30 days | Shows data for the previous 30 days. |
| Previous 3 months | Shows data for the previous 3 months. |
| Day | Shows data for a single 24-hour day. |
| Week | Shows data for a Sunday through Saturday time period. |
| Month | Shows data for the exact month with no extra days. If the current month is selected, you will see the data up to the current date. |
| Month by Week | Shows data for a calendar month starting on Sunday and ending on Saturday, including extra days if the month does not start on Sunday or end on Saturday. |
To use a custom date range to filter metrics, complete the following steps:
- Click the date to display the date filter.
- Select a start date and an end date on the calendar, and click the filter arrow .
To view data for a different time period using the same date presets, click the arrows on either side of the date display. ![]()
For example, to view data for the previous day, click the Day preset, and then click the arrow on the left side of the date.
To view data for a different time zone using the same date presets, from the Time zone drop-down menu, select the required time zone. You can create and save reports with the same selected time zone.
To show or hide columns:
- At the top right corner of the columns, click the Pick columns icon. The Add/Remove Column pane appears.
- Click the Manage columns tab.
- (Optional) To sort the columns in ascending or alphabetical order, click Sort by > Column Name A-Z.
- (Optional) To sort the columns in descending or reverse alphabetical order, click Sort by > Column Name Z-A.
- (Optional) To categorize or uncategorize the columns, click Sort by and enable or disable the Group by Categories toggle.
- Search or scroll to select the columns you want to view. Note: You can also use keyboard navigation to choose the columns.
- Click Save. The selected columns appear on the screen. Note: The column selections appear only after saving the changes and do not apply to the table immediately.
To reorder the columns within the column picker:
- At the top right corner of the columns, click the Pick columns icon. The Add/Remove Column pane (column picker) appears.
- Click the Reorder columns tab.
- Click the grid icon
 of a column, and then drag and drop to reorder it within the column picker.
of a column, and then drag and drop to reorder it within the column picker.
- Click to select the grid icon of the column to be reordered, and on the keyboard, press the Spacebar.
- To position the column, use the Up or Down arrow keys.
- Press the Spacebar. The chosen column is reordered.
To rearrange the columns outside the column picker, click a column header and drag it.
To reset a view to default column settings, click Reset view to defaults .
You can select up to 20 columns.
For more information about the metrics shown in the columns, see Available Columns below.
To filter by data for coaching appointments and learning modules, click Filters.
| Filter | Description |
|---|---|
| Development Role |
Select Assigned by User to display data for an agent's coaching appointments that were assigned by another user. Select Attendee to display the coaching appointments for the agent, or display informational learning modules that the agent is assigned to. Select Facilitator to display the coaching appointments the agent is responsible for leading, or informational learning modules the agent is responsible for assigning. |
| Development Status |
Displays data by the current status for a coaching appointment or for an informational learning module. You can filter by: Completed, In Progress, Invalid Schedule, and Planned statuses. |
| Development Type |
Select Assessment to display data for standalone assessments. Select Coaching to display data for coaching appointments. Select Learning to display data for learning modules. Select Learning with Assessment to display data for learning modules with assessments. |
| Overdue |
Select Yes to display coaching appointments and informational learning modules that have an elapsed completion date, including elapsed appointments and modules that are scheduled, in progress, or have an invalid schedule. Select No to display coaching appointments and informational learning modules that do not have an elapsed completion date. |
| Development Name |
Displays data by Informational learning module name. Enter the module name in the Filter name(s) search field. Note: Development filter names might not match the name that is displayed in the Name column. If a learning module name has been changed, the new name does not match the filter name, but the filter should still work properly. |
| Passed |
Select Yes to display the assessments you have passed. Select No to display the assessments you have failed. |
Note: To filter by Development Name, the user must have the permission Learning > Module > View.