Select a phone
You can easily select a phone in the client interface.
- Click Arrow in the upper-right corner of the client.
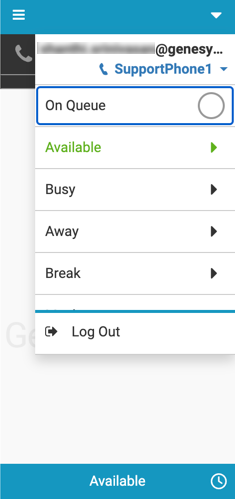
- Click the name of the phone.
If you did not select a phone at login, Select Phone appears in place of the phone name. Click Select Phone and proceed to step 4.
Note to Firefox browser users: The client in Firefox does not include Open WebRTC Settings.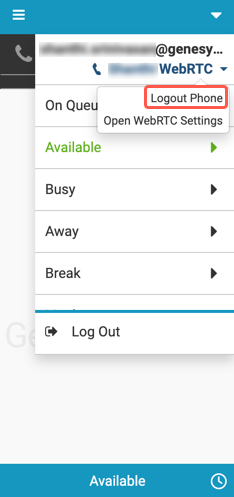
- Click Logout Phone.Note: If you do not the have the Telephony > Station > Disassociate Self permission, then the Logout Phone option isn’t available. Ensure to go off queue and then attempt to log out.
- Enter the name of the phone that you want to use.
Tip: Before selecting a WebRTC phone, review requirements and other information about WebRTC phones. For more information, see About phones.
The search box automatically looks for a phone as you type. Phones currently associated with other users are not available.

WebRTC phones for Firefox browser users (first time)
If you use Firefox, when you first select a WebRTC phone, Firefox prompts you to allow the app to use your microphone. Select Remember this decision and click Allow.

If you do not select Remember this decision and click Allow, then Firefox continues to prompt you, and you cannot pick up incoming calls.
After selecting Remember this decision and click Allow, the prompt disappears and you can select a WebRTC phone and settings.
For next steps about selecting a WebRTC phone, see WebRTC phones.
WebRTC phones
If you select a WebRTC phone, then the WebRTC Settings section appears. The items in the WebRTC Settings section differ depending on the browser and product used.
In the WebRTC Settings section, you can do the following actions:
- Select your microphone and speakers for WebRTC phones.
- Test your speakers.
- Select your speakers for the ringer.
The Play ringtone on separate device setting is not selected by default. When you select this setting, the setting defaults to your WebRTC phone speakers.
- Change the behavior of the WebRTC Phone window.
The Pop WebRTC Phone window setting is selected by default.
- Test your settings.
The following image shows the available settings in Genesys Cloud for Zendesk in the Chrome browser when selecting a phone.
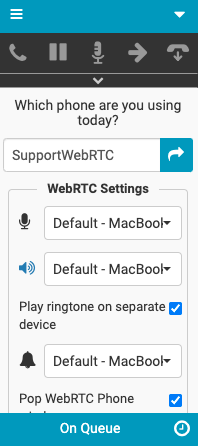
In the WebRTC Settings section, you can do the following actions:
- Select your microphone.
- Change the behavior of the WebRTC Phone window.
The Pop WebRTC Phone window setting is selected by default.
- Test your settings.
The following image shows the available settings in Genesys Cloud for Zendesk in the Firefox browser when selecting a phone.
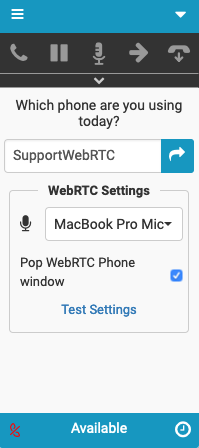
- To proceed with the selected phone, click Arrow .
For more information, see About phones, Test your WebRTC phones settings, Browser window for WebRTC phones, Client interface, Call forwarding, Persistent connection, and Troubleshoot phone issues.
For more information about the integrations, see About Genesys Cloud Embeddable Framework, About Genesys Cloud for Salesforce, About Genesys Cloud for Microsoft Teams, and About Genesys Cloud for Zendesk.

