Test your WebRTC phone settings
You can test the settings for your WebRTC phone at the following times:
- When you select a WebRTC phone at login
For more information, see Log in to the client.
- When you change to a WebRTC phone
For more information, see Select a phone.
- When you are using a WebRTC phone
For more information, see Change your WebRTC phone settings.
To test your speakers (Chrome browser users only), click the blue speaker icon. If you use the WebRTC Phone window, then test your speakers in the window. For more information, see Browser window for WebRTC phones.
If you hear test tones, then your speakers are working properly. If you do not hear test tones or you encounter other problems, then click Test Settings to check for issues. The client checks only for microphone. For other diagnostics, click Click here for additional troubleshooting. 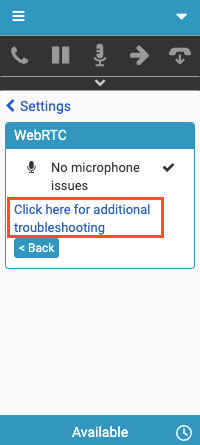
The additional troubleshooting opens the Genesys Cloud WebRTC Diagnostics app. For more information about running the tests in the app, see Run the standalone Genesys Cloud WebRTC Diagnostics app.
Common issues and solutions
If your computer and system meet all the Genesys Cloud embedded clients requirements and you have issues with the WebRTC phone, then test your settings and check the following information.
| For issues with… | Try these solutions… |
|---|---|
| Microphone |
|
| Speaker |
|
| Connectivity |
|
| Placing or receiving calls |
|
If these solutions do not work, then contact your IT department.
For more information, see About phones, Log in to the client, Select a phone, Change your WebRTC phone settings, , and Troubleshoot phone issues.
For more information about the integrations, see About Genesys Cloud Embeddable Framework, About Genesys Cloud for Salesforce, About Genesys Cloud for Microsoft Teams, and About Genesys Cloud for Zendesk.

