Consult transfer a call
Prerequisites
The following permission:
- Analytics > Queue Observation > View
The following appropriate consult transfer permissions:
- Conversation > Communication > All
- Conversation > Communication > consultTransfer
- Conversation > Communication > consultTransferAgent
- Conversation > Communication > consultTransferExternalContact
- Conversation > Communication > consultTransferQueue
For more information about managing permissions for transfer, see Manage transfer permissions for agents.
The client supports two types of transfers:
- Blind transfer: A blind transfer allows you to transfer an interaction immediately to a person or queue. This option is available for all types of interactions such as, voice, email, chat, message, voicemail, and callback.
- Consult transfer: A consult transfer allows you to connect with a person or queue before transferring a call. You transfer a call after speaking to the intended recipient. This option is available only for voice interaction.
For more information about how transfers function in Genesys Cloud, see:
- Transfer a call
- Transfer a call without speaking to the intended recipient
- Transfer a digital interaction
The following content applies to Genesys Cloud for Chrome and Genesys Cloud for Firefox.
To perform a consult transfer, follow these steps:
- Click Transfer.

When you have both transfer and consult permissions, both the Blind and Consult buttons appear. If you only have one permission, only the corresponding button, either Blind or Consult, appears.
Note: The Consult button does not appear for chat, email, message, and ACD voicemail interactions. - The People and Queues filter options appear when you have selected:
- Either the consultTransfer permission or selected the consultTransferAgent, consultTransferExternal, and consultTransferQueue permissions together.
- A specific combination of permissions that encompass agent or external contact and queue. For example, consultTransferExternal and consultTransferQueue or consultTransferAgent and consultTransferQueue.
When both People and Queues filter options appear, they are active and appear with gray backgrounds. The integration searches for agents, external contacts, and queues for any name or number that you type in the Name or Number box.
Note: People filter option includes both agents and external contacts in your Genesys Cloud organization.You can apply the filter for the search in the following ways:
- To search only for Queues, click the People filter to clear the selection and ensure that the Queues filter is active and appears with a gray background.
- To search only for People, click the Queues filter to clear the selection and ensure that the People filter is active and appears with a gray background.
- To search for both People and Queues, click the filter that lacks a gray background and ensure that both the filter options are active and appear with gray backgrounds.
Your selection persists and appears the next time when you start a transfer.

- In the Name or Number box, type a queue name, person’s name, or phone number.
As you start to type a name, a list of people and queues appear. The content displayed in the search list depends on your transfer permissions and selection of the People or Queues filter option. For more information, see Manage transfer permissions for agents.
If you have all the consult transfer permissions, people in your Genesys Cloud organization appear first in the results, followed by queues, and then external contacts in your Genesys Cloud organization. The integration limits the results of each search type (people, queues, or external contacts) to 25.
Note: External contacts in your Genesys Cloud organization appear in the results if there are phone numbers associated with them.The client also shows the status of people. If they are handling interactions, the client shows the number of interactions that they are handling.

- Click the person or queue that you want to transfer the interaction to.
- People
When you click a person in your Genesys Cloud organization, statistics for the person appear. The statistics include the following items:
- The person’s status.
- The number and type of interactions that the person is handling.

Hover over Interacting to see all media types.

When you click a person in your Genesys Cloud organization, the person’s current status appears and also indicates if the person is busy in an active interaction.

When you click an external contact with multiple phone numbers in your Genesys Cloud organization, a list of phone numbers appears. Hover over a phone number to see its type. Select the phone number that you want to call.

- Queues
When you click a queue, statistics for the queue appear. The statistics include the following items:
- The number and type of interactions waiting in the queue.
- The number of active and total agents in the queue.
- The estimated wait time for an agent to answer.

Hover over Waiting to see all media types.

- People
- Click Consult.
A transfer interaction appears in the display that shows the following items:
- The number of connected participants.
- A timer that indicates how long since the transfer was started.
Initially, the original call is held and you are connected to the person or queue that you selected to consult.
Note: If you do not have access to call logs, Interaction Log does not appear on interactions.
- To talk to all people simultaneously, click All between the interactions.
A green All icon confirms a successful phone connection between the participants on the call.
 You can place one or more interactions on hold.
You can place one or more interactions on hold.- Single interaction
- Click the interaction.
- Click Hold in the call controls.
- To remove the hold, click All . Note: After placing one interaction on hold, clicking Hold causes the interactions to alternate between being held.
- Multiple interactions
- Click the transfer interaction.
- Click Hold in the call controls.
- To remove the hold, click either Hold or All .
- Single interaction
- When you are ready to transfer the call, click Transfer in the call controls. Or you can cancel the transfer. Note: Clicking Cancel does not cancel the transfer. It only causes the Transfer dialog box to close.To cancel a transfer, do the following steps:
- Click the interaction that you called.
- Click Disconnect in the call controls.
- To finish the transfer, click Complete.

The transfer completes and the initial call drops off your interaction list.
The following content applies to Genesys Cloud Embeddable Framework.
To perform a consult transfer, follow these steps:
- Click Transfer in the call controls.
Your administrator can configure the integration to transfer additional content with an interaction.

When you have both transfer and consult permissions, both the Blind and Consult buttons appear. If you only have one permission, only the corresponding button, either Blind or Consult, appears.
Note: The Consult button does not appear for chat, email, message, and ACD voicemail interactions. - The People and Queues options appear when you have selected:
- Either the consultTransfer permission or selected the consultTransferAgent, consultTransferExternal, and consultTransferQueue permissions together.
- A specific combination of permissions that encompass agent or external contact and queue. For example, consultTransferExternal and consultTransferQueue.
When both People and Queues options appear, they are active and appear with gray backgrounds. The integration searches for agents, external contacts, and queues for any name or number that you type in the Name or Number box.
Note: People filter option includes both agents and external contacts in your Genesys Cloud organization and agents in your system.You can apply the filter for the search in the following ways:
- To search only for Queues, click the People filter to clear the selection and ensure that the Queues filter is active and appears with a gray background.
- To search only for People, click the Queues filter to clear the selection and ensure that the People filter is active and appears with a gray background.
- To search for both People and Queues, click the filter that lacks a gray background and ensure that both the filter options are active and appear with gray backgrounds.
Your selection persists and appears the next time when you start a transfer.

- In the Name or Number box, type a queue name, a person’s name, or a phone number.
As you start to type a name, a list of people and queues appear. The content displayed in the search list depends on your transfer permissions and selection of the People or Queues filter option. For more information, see Manage transfer permissions for agents.
If you have all the consult transfer permissions, people and queues in your Genesys Cloud organization appear first in the results, followed by people in your system, and then external contacts in your Genesys Cloud organization. The integration limits the results of each search type (people, queues, external contacts) to 25.
Note: External contacts in your Genesys Cloud organization appear in the results if there are phone numbers associated with them.The client shows the status of people. If they are handling interactions, the client shows the number of interactions that they are handling.

- Click the person or queue that you want to transfer the interaction to.
- People
When you click a person in your Genesys Cloud organization, statistics for the person appear. The statistics include the following items:
- The person’s status.
- The number and type of interactions that the person is handling.

Hover over Interacting to see all media types.

When you click a person in your Genesys Cloud organization, the person’s current status appears and also indicates whether the person is busy in an active interaction.

When you click an external contact with multiple phone numbers in your Genesys Cloud organization, a list of phone numbers appears. Hover over a phone number to see its type. Select the phone number that you want to call.

- Queues
When you click a queue, statistics for the queue appear. The statistics include the following items:
- The number and type of interactions waiting in the queue.
- The number of active and total agents in the queue.
- The estimated wait time for an agent to answer.

Hover over Waiting to see all media types.

- People
- Click Consult.
A transfer interaction appears in the display that shows the following items:
- The number of connected participants.
- A timer that indicates how long since the transfer was started.
Initially, the original call is held and you are connected to the person or queue that you selected to consult.

- To talk to all people simultaneously, click All between the interactions.
A green All icon confirms a successful phone connection between the participants on the call.
 You can place one or more interactions on hold.
You can place one or more interactions on hold.- Single interaction
- Click the interaction.
- Click Hold in the call controls.
- To remove the hold, click All . Note: After placing one interaction on hold, clicking Hold causes the interactions to alternate between being held.
- Multiple interactions
- Click the transfer interaction.
- Click Hold in the call controls.
- To remove the hold, click either Hold or All .
- Single interaction
- When you are ready to transfer the call, click Transfer in the call controls. Or you can cancel the transfer. Note: Clicking Cancel does not cancel the transfer. It only causes the Transfer dialog box to close.To cancel a transfer, do the following steps:
- Click the interaction that you called.
- Click Disconnect in the call controls.
- To finish the transfer, click Complete.

The transfer completes and the initial call drops off your interaction list.
The following content applies to Genesys Cloud for Salesforce.
To perform a consult transfer, follow these steps:
- Click Transfer in the call controls.
In Salesforce apps with console navigation, you can transfer the workspace with the call. For more information, see Workspace transfers.
Note: The Consult button does not appear for chat, email, message, and ACD voicemail interactions.
When you have both transfer and consult permissions, both the Blind and Consult buttons appear. If you only have one permission, only the corresponding button, either Blind or Consult, appears.
- The People and Queues options appear when you have selected:
- Either the consultTransfer permission or selected the consultTransferAgent, consultTransferExternal, and consultTransferQueue permissions together.
- A specific combination of permissions that encompass agent or external contact and queue. For example, consultTransferExternal and consultTransferQueue.
When both People and Queues options appear, they are active and appear with gray backgrounds. The integration searches for agents, external contacts, and queues for any name or number that you type in the Name or Number box.
Note: People filter option includes both agents and external contacts in your Genesys Cloud organization and agents in your Salesforce organization.You can apply the filter for the search in the following ways:
- To search only for Queues, click the People filter to clear the selection and ensure that the Queues filter is active and appears with a gray background.
- To search only for People, click the Queues filter to clear the selection and ensure that the People filter is active and appears with a gray background.
- To search for both People and Queues, click the filter that lacks a gray background and ensure that both the filter options are active and appear with gray backgrounds.
Your selection persists and appears the next time when you start a transfer.

- In the Name or Number box, type a queue name, a person’s name, or a phone number.
As you start to type a name, a list of people and queues appear. The content displayed in the search list depends on your transfer permissions and selection of the People or Queues filter option.
If you have all the consult transfer permissions, people and queues in your Genesys Cloud organization appear first in the results, followed by people in your Salesforce organization, and then external contacts in your Genesys Cloud organization. For more information, see Manage transfer permissions for agents.
The integration limits the results of each search type (people, queues, external contacts) to 25.
Note: External contacts in your Genesys Cloud organization appear in the results if there are phone numbers associated with them.The client shows the status of people. If they are handling interactions, the client shows the number of interactions that they are handling.

- Click the person or queue that you want to transfer the interaction to.
- People
When you click a person in your Genesys Cloud organization, statistics for the person appear. The statistics include the following items:
- The person’s status.
- The number and type of interactions that the person is handling.

Hover over Interacting to see all media types.

When you click a person in your Genesys Cloud organization, the person’s current status appears and also indicates whether the person is busy in an active interaction.

When you click a person in your Salesforce organization or an external contact in your Genesys Cloud organization who has multiple phone numbers, a list of phone numbers appears. Hover over a phone number to see its type. Select the phone number that you want to call.

- Queues
When you click a queue, statistics for the queue appear. The statistics include the following items:
- The number and type of interactions waiting in the queue.
- The number of active and total agents in the queue.
- The estimated wait time for an agent to answer.

Hover over Waiting to see all media types.

- People
- Click Consult.
A transfer interaction appears in the display that shows the following items:
- The number of connected participants.
- A timer that indicates how long since the transfer was started.
Initially, the original call is held and you are connected to the person or queue that you selected to consult.

- To talk to all people simultaneously, click All between the interactions.
A green All icon confirms a successful phone connection between the participants on the call.
 You can place one or more interactions on hold.
You can place one or more interactions on hold.- Single interaction
- Click the interaction.
- Click Hold in the call controls.
- To remove the hold, click All . Note: After placing one interaction on hold, clicking Hold causes the interactions to alternate between being held.
- Multiple interactions
- Click the transfer interaction.
- Click Hold in the call controls.
- To remove the hold, click either Hold or All .
- Single interaction
- When you are ready to transfer the call, click Transfer in the call controls. Or you can cancel the transfer. Note: Clicking Cancel does not cancel the transfer. It only causes the Transfer dialog box to close.To cancel a transfer, do the following steps:
- Click the interaction that you called.
- Click Disconnect in the call controls.
- To finish the transfer, click Complete.

The transfer completes and the initial call drops off your interaction list.
The following content applies to Genesys Cloud for Zendesk.
To perform a consult transfer, follow these steps:
- Click Transfer in the call controls.Note: The Consult button does not appear for chat, email, message, and ACD voicemail interactions.

When you have both transfer and consult permissions, both the Blind and Consult buttons appear. If you only have one permission, only the corresponding button, either Blind or Consult, appears.
- The People and Queues options appear when you have selected:
- Either the consultTransfer permission or selected the consultTransferAgent, consultTransferExternal, and consultTransferQueue permissions together.
- A specific combination of permissions that encompass agent or external contact and queue. For example, consultTransferExternal and consultTransferQueue.
When both People and Queues buttons appear, they are active and appear with gray backgrounds. The integration searches for agents, external contacts, and queues for any name or number that you type in the Name or Number box.
Note: People filter option includes both agents and external contacts in your Genesys Cloud organization, and users in your Zendesk organization.You can apply the filter for the search in the following ways:
- To search only for Queues, click the People filter to clear the selection and ensure that the Queues filter is active and appears with a gray background.
- To search only for People, click the Queues filter to clear the selection and ensure that the People filter is active and appears with a gray background.
- To search for both People and Queues, click the filter that lacks a gray background and ensure that both the filter options are active and appear with gray backgrounds.
Your selection persists and appears the next time when you start a transfer.

- In the Name or Number box, type a queue name, a person’s name, or a phone number.
As you start to type a name, a list of people and queues appear. The content displayed in the search list depends on your transfer permissions and selection of the People or Queues filter option.
If you have all the consult transfer permissions, people and queues in your Genesys Cloud organization appear first in the results, followed by users in your Zendesk organization, and then external contacts in your Genesys Cloud organization. For more information, see Manage transfer permissions for agents.
The integration limits the results of each search type (people, queues, external contacts) to 25. To return a list of users in your Zendesk organization, type complete words (such as John or Zendesk) or phone numbers that match the format in Zendesk (13175550123).
Note: Users in your Zendesk organization and external contacts in your Genesys Cloud organization only appear in the results if there are phone numbers associated with them.The client shows the status of people. If they are handling interactions, the client shows the number of interactions that they are handling.

- Click the person or queue that you want to transfer the interaction to.
- People
When you click a person in your Genesys Cloud organization, statistics for the person appear. The statistics include the following items:
- The person’s status.
- The number and type of interactions that the person is handling.

Hover over Interacting to see all media types.

When you click a person in your Genesys Cloud organization, the person’s current status appears and also indicates whether the person is engaged in an active interaction.

When you click a person in your Zendesk organization, the person’s phone number appears.
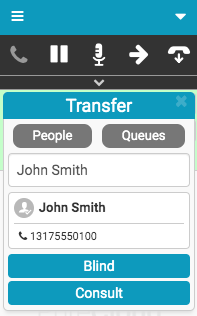
When you click an external contact with multiple phone numbers in your Genesys Cloud organization, a list of phone numbers appears. Hover over a phone number to see its type. Select the phone number that you want to call.

- Queues
When you click a queue, statistics for the queue appear. The statistics include the following items:
- The number and type of interactions waiting in the queue.
- The number of active and total agents in the queue.
- The estimated wait time for an agent to answer.

Hover over Waiting to see all media types.

- People
- Click Consult.
A transfer interaction appears in the display that shows the following items:
- The number of connected participants.
- A timer that indicates how long since the transfer was started.
Initially, the original call is held and you are connected to the person or queue that you selected to consult.
Note: If you do not have access to call logs, Interaction Log does not appear on interactions.
- To talk to all people simultaneously, click All between the interactions.
A green All icon confirms a successful phone connection between the participants on the call.
 You can place one or more interactions on hold.
You can place one or more interactions on hold.- Single interaction
- Click the interaction.
- Click Hold in the call controls.
- To remove the hold, click All . Note: After placing one interaction on hold, clicking Hold causes the interactions to alternate between being held.
- Multiple interactions
- Click the transfer interaction.
- Click Hold in the call controls.
- To remove the hold, click either Hold or All .
- Single interaction
- When you are ready to transfer the call, click Transfer in the call controls. Or you can cancel the transfer. Note: Clicking Cancel does not cancel the transfer. It only causes the Transfer dialog box to close.To cancel a transfer, do the following steps:
- Click the interaction that you called.
- Click Disconnect in the call controls.
- To finish the transfer, click Complete.

The transfer completes and the initial call drops off your interaction list.
For more information, see Blind transfer an interaction, Transfers, and Call controls.
For more information about the integrations, see About the Genesys Cloud browser extensions, About Genesys Cloud Embeddable Framework, About Genesys Cloud for Salesforce, and About Genesys Cloud for Zendesk.

