Transfer a digital interaction
The following permissions:
- From the current conversation, above the Interaction Details, click Transfer .
- Begin to type a name. Genesys Cloud dynamically displays users and queues that match the input.
- To see all results, click All .
- To filter the results by Genesys Cloud users, click Users .
- To filter the results by queues, click Queues .
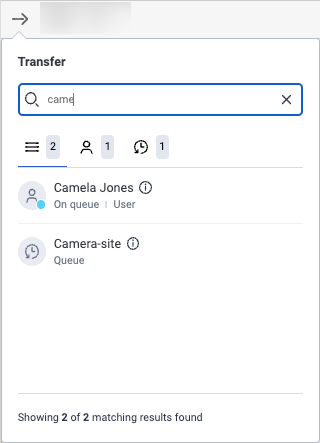 Note: The All tab shows the sum of the initial results for the Users and Queues tabs. To see all matching results, click the User, Queue, and External Contact tabs and scroll until the total that shows is the same number as the matching results.
Note: The All tab shows the sum of the initial results for the Users and Queues tabs. To see all matching results, click the User, Queue, and External Contact tabs and scroll until the total that shows is the same number as the matching results.
- From the results list, click the name of the person or queue to which you want to transfer the interaction.Notes:
- If you transfer the interaction to a person, the transfer window remains open until either the recipient accepts the interaction, or you click Cancel. When the recipient accepts the transfer, the interaction leaves your Conversations roster. When you initiate the transfer, you are immediately available for additional interactions.
- If you transfer the interaction to a person who has the Routing > Agent > Onqueue permission, that person must also have one of the following permissions:
- For email interactions: Conversation > Email > Accept
- For message interactions: Conversation > Message > Accept
- For webmessage interactions:
- Conversation > Message > Accept
- Conversation > Webmessaging > Accept
- If you transfer the interaction to a queue, the transfer window closes and the interaction immediately leaves your Conversations roster.
- The system removes skill information from transfers.

