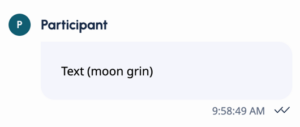Send an emoji in a message interaction
- Genesys Cloud CX 2, Genesys Cloud CX 2 Digital, Genesys Cloud CX 3, Genesys Cloud CX 3 Digital, or Genesys Cloud CX 4 license
- Web messaging: Conversation > Webmessaging > Create, View, and Accept permissions
- Other messaging channels: Conversation > Message > Create or View and Accept permissions
-
Under the Enter to send window, click Insert emoji .

The emoji picker appears.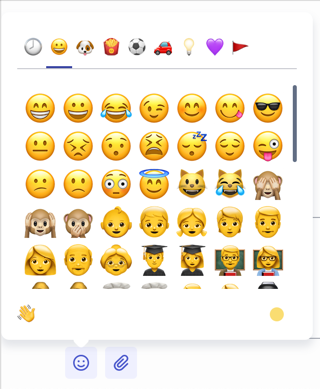
-
At the top of the emoji menu, select a category and scroll to view the available emojis in each category.
-
(Optional) To change the skin tone of the emojis in the people tab, Settings and select the skin tone that you want to use.
-
Select an emoji.
-
To send your message with the emoji, click Send or press Enter.
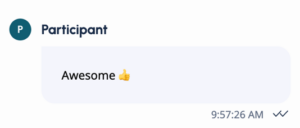
- Some emojis appear differently based on operating system and configuration. Not all systems support all emoji, and some may not appear as meant; for example:
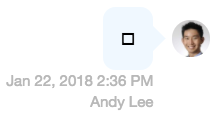
- Some messaging platforms feature non-unicode images that they call emojis. Genesys Cloud only supports standard, unicode-based emojis and may be unable to display non-standard ones properly.
- On some messaging platforms, if you send an emoji with another emoji or with text, then text representations appear instead of images.