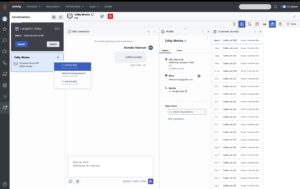Navigate the Interactions panel
When you go on queue to accept new interactions, the Interactions panel opens.
Click the image to enlarge.
When you are not on queue, to view the Interactions panel, click Interactions .
New and current interactions appear on the left side in the Interactions list, or roster. If available, Genesys Cloud displays the division label for the conversation participant. To answer, decline, or view an interaction, select it from the list.
To the right of the Interactions panel, multi contextual panels feature icons for tabs that can include Script, Profile, Customer Journey, Canned Responses, Notes, Conversation Details, and Wrap-up Codes. To customize your experience, you can drag and drop the tabs. To pin or unpin tabs, click Tools . To resize the multi contextual panels area, above the interaction, click Tool Settlings and select from four options. To hide the Interactions, panel to make more space for multi-contextual panels, click Collapse . To show the Interactions panel, click Expand .
- Multi contextual panels is an opt-in feature. If your admin gives you the permission, you can enable the feature. To enable multi contextual panels, above your conversations roster, click Preferences and under Multi Contextual Panel, click Enable. To restore fixed panels, click Disable.
- Administrators can specify the default tab for agent interactions. If an administrator does not specify a default panel, the conversation area opens to the full width.
While on queue, you can select and use other parts of Genesys Cloud. For example, you can do the following:
- To see all Genesys Cloud users in your organization, under Directory, click My Organization.
- To see your organization’s External Contacts, under Directory, click External Contacts.
- To see a list of your favorite users, from the sidebar, click Favorites .
- To switch channels during an interaction, on the interaction card, click Start an interaction . From the list, select the channel you want to switch to. Genesys Cloud groups all interaction channels for a contact.
- To make a call that is not related to a queue, click Calls . Note: You can still receive new voice interactions while you are on queue. When you accept a voice interaction while you are on a non-queue call, Genesys Cloud places the non-queue call on hold. If you take the non-queue call off hold, Genesys Cloud places the voice interaction on hold.