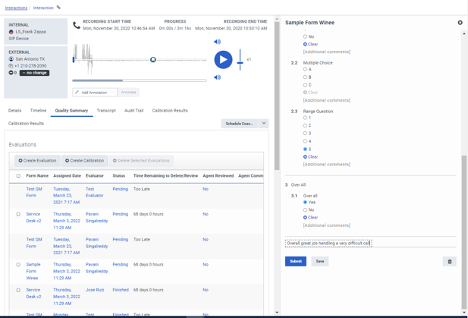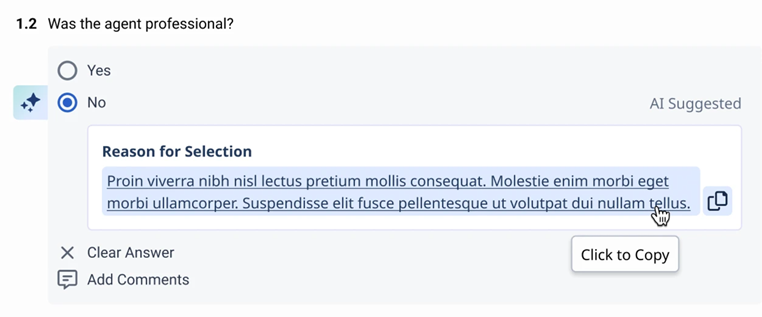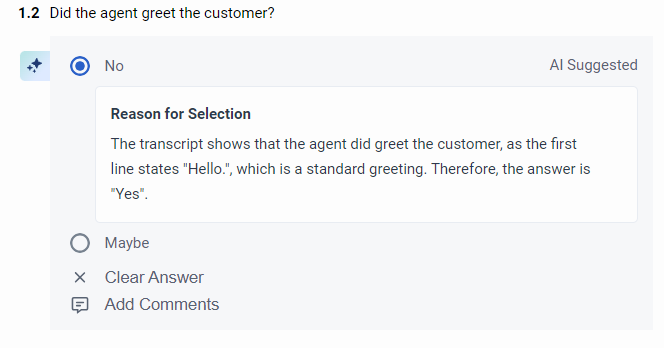Evaluate an interaction
Prerequisites
- Quality Administrator or Quality Evaluator permissions
Access from assigned evaluations from the inbox
- From your list of assigned evaluations, choose an interaction to evaluate.
- Review the interaction. For example, listen to the recording or read the email.
- Choose answers to the evaluation questions.
- In the Release the evaluation field, choose when to release the evaluation to the agent. You cannot schedule to release the evaluation to the agent for more than 45 days in the future.
- Click Submit to complete your evaluation.
Access from the evaluator dashboard
During the evaluation one or more of the following icons can appear:
- Click Performance > Overview.
- Click Quality Evaluator.
- Click Menu > Conversation Intelligence > Quality Management > Evaluators.
- From the Interaction Needing Attention table, click the individual interaction that you want to evaluate.
- Review the interaction. For example, listen to the recording or read the email.
- Choose answers to the evaluation questions.
- In the Release the evaluation field, choose when to release the evaluation to the agent. You cannot schedule to release the evaluation to the agent for more than 45 days in the future.
- Click Submit.
Click the image to enlarge. AI scoring in evaluations requires the following permissions: If AI scoring was enabled for a question in an evaluation form, Genesys Cloud automatically prefills the answers within the evaluation, provided adequate confidence in the answer exists. AI scoring is available for voice and digital interactions as well. If AI answered an evaluation question, you can see the AI icon next to the respective question. Genesys Cloud displays the reason why the AI-suggested answer was chosen. You can avoid similar cases with enhancing the AI model or if you improve the accuracy rating. For more information, see Prompt filters in Automated scoring options in evaluation forms.
Automated evaluation with AI scoring
Manage evaluation scoring
You can use an evaluation as a scoring index, and you can rescore an interaction.
- A secure pause temporarily stops the recording to exclude sensitive information such as a credit card number. Recordings with a secure pause play a beep during omitted segments of the conversation.
- Genesys Cloud does not currently support images, GIFs, or stickers in messaging recorded transcripts.
- If multiple phrases are found for the topics that you configure for an answer when you work with an evaluation assistance condition, they appear under the answered question. When the user clicks a phrase in this list, the audio playback and transcription moves to the point in the interaction where the phrase appears. For more information, see the Evaluation assistance condition section in Create and publish an evaluation form.
- To use an evaluation as a scoring index, follow these steps:
-
- Return to the evaluation after you submit it and check the Use as Scoring Index for Calibration box.
- Enter a quality evaluator.
- Click Create Calibration.
- To rescore the interaction, click Re-score.