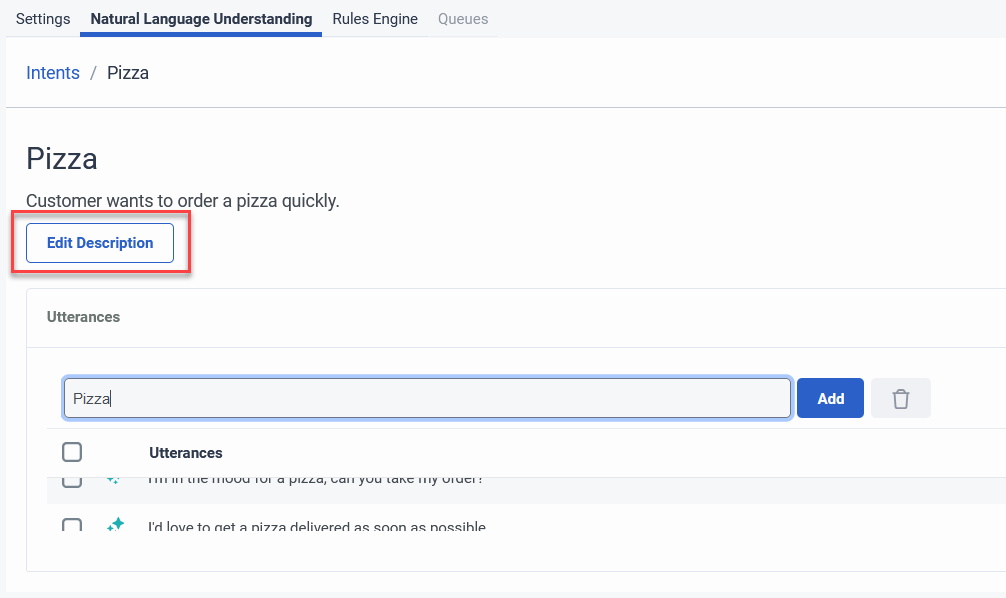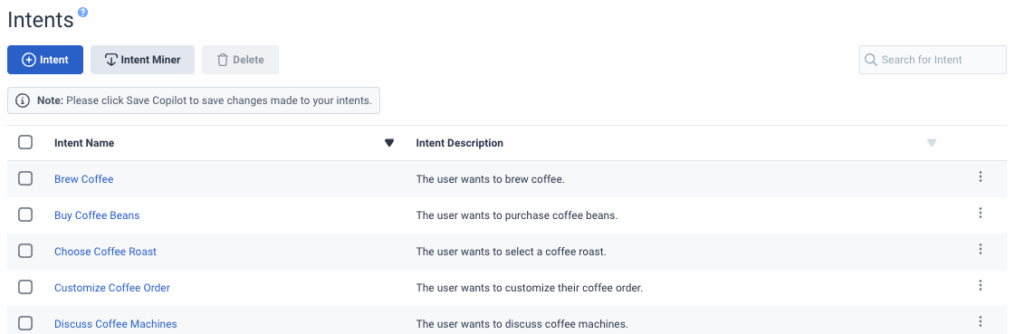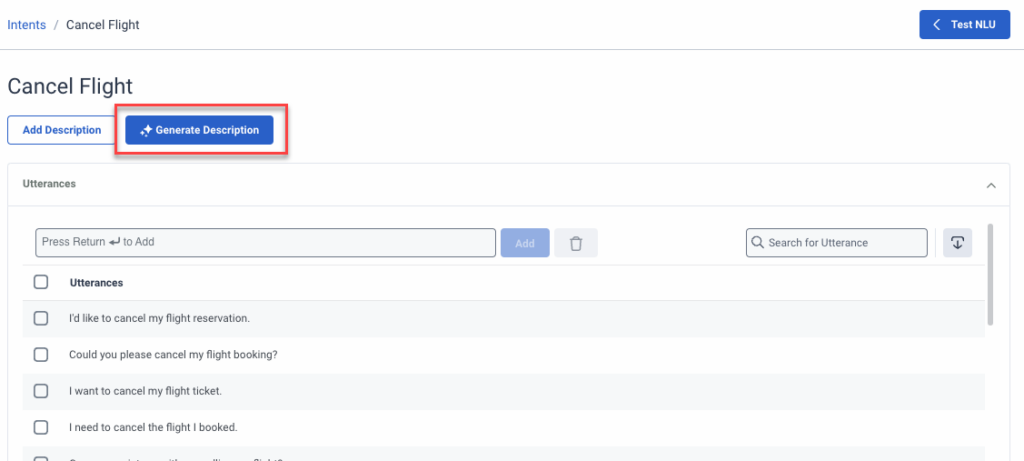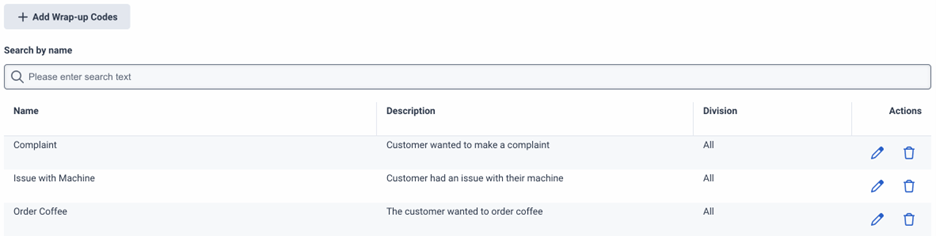Create a new Genesys Agent Copilot
- Genesys Cloud CX 1, Genesys Cloud CX 1 Digital Add-on II, Genesys Cloud CX 1 WEM Add-on II, Genesys Cloud CX 2, Genesys Cloud CX 2 Digital, Genesys Cloud CX 2 WEM Add-on I, Genesys Cloud CX 3, or Genesys Cloud CX 3 Digital license
- Agent Copilot Admin role
To create a new Agent Copilot, follow these steps:
- Click Admin.
- Under Contact Center, click Agent Copilots.
- Click Create New Copilot.
- Enter a name and choose a language. For more information, see the Genesys Agent Copilot collapsible in Genesys Cloud supported languages.
Settings tab
The Copilot setup navigates you to Settings. In the Settings panel, perform these tasks:
- Rename the Copilot if necessary.
- Choose a knowledge base.
Knowledge base settings
- Knowledge base selection: From the list, select the knowledge base that you want your Copilot to use.
Advanced settings
- Knowledge confidence threshold: Indicates how likely the returned article is to answer the user’s query.
- Answer highlights: If you enable Answer highlights, then Agent Copilot performs a search against the assigned knowledge base, based on the customer’s query. If it finds a relevant article, Agent Copilot highlights the answer from within the article that pertains to the customer’s query.
- Answer generation: If you enable Answer generation, then when an agent searches for a keyword or a phrase, Genesys Cloud displays an AI-generated answer compiled from the knowledge articles that are listed in the search results.
Natural Language Understanding settings
- Confidence threshold: Adjust how the confidence threshold works in your organization’s Natural Language Understanding (NLU). This threshold determines which intents a model predicts based on a specified utterance.
Example: If the threshold is set at 0.65, the model only predicts an intent for an utterance when its confidence score meets or exceeds 0.65. To help enhance the model’s accuracy in predicting the correct intents, you can optimize the threshold. A threshold set too low can lead to more false positives, as the model can predict intents that are not a true match. Conversely, a threshold set too high might exclude relevant intents from being predicted. The recommended and default threshold is 0.4.
Natural Language Understanding (NLU) tab
With the help of Genesys AI, you can create intents to describe a goal, activity, or task that a customer may want to do. Each intent must have utterances. Utterances are words or phrases that a customer uses to describe what they want to do.
Generate multiple intents and utterances with AI
You can generate a list of intents and utterances with the help of AI, based on existing intent and utterance descriptions.
When you generate intents and utterances, the more context that you provide, the better. For example, “The customer asks about a product’s availability in the online store.”
- Navigate to the Natural Language Understanding (NLU) tab.
- Click Generate intents. The Generate intents dialog box opens.
- Under Intent description, add a description of the intents that you want to create.
- Optional: Under Industry, add the name of the industry for the bot.
- Click Generate Intents & Utterances. Genesys Cloud generates your intents and utterances.Note: The process to generate intents and utterances can take several minutes.
- To see an intent’s generated utterances, click the intent.
- To direct the AI to generate new utterances, edit the intent description.
Generate one intent and the corresponding utterances with AI
If you already have one or more intents, you can generate an additional intent and the corresponding utterances.
- Navigate to the Natural Language Understanding (NLU) tab.
- Click Intent.
- Enter a name and the description for the intent, and then click Save. AI generates the intent and the corresponding utterances and Genesys Cloud navigates you to the list of generated utterances.
- To delete an utterance, click Delete next to the utterance to remove.
- To test your intents, click Test NLU in the upper right corner of the intent list. Note: Enter any intent that you want to test. The Test NLU enables you to test sample messages against existing intents and dialog acts. For more information, see Test the NLU classification of intents and slots.
- Click Save Copilot.
- Genesys Cloud recommends that you create one intent per activity.
- Add a minimum of five utterances to each intent.
- You can use the intent miner to import a list of your intents with all the created utterances.
- Create variations of the utterances and a wide range of semantics. The more varied the utterances, the more effective the intent.
Generate an AI-powered description for an intent
If an intent did not have a description before, then you can generate a description for the respective intent with the help of AI.
- Navigate to the Natural Language Understanding (NLU) tab.
- Click Intents.
- Select the intent that you want to generate a description for.
- Click Generate description.
Note: Description generation can take a few minutes.
For more information, see Intents overview and Utterances overview.
Rules engine tab
Set rules to enable the Copilot that you want to activate when the determined trigger occurs in the conversation. Set a trigger and an action for every rule.
A default rule lets the Copilot search the knowledge base in case no defined rule triggers exist. If no other rule applies, the Copilot offers knowledge base articles to agents during their conversations with the customers.
To set up a rule:
- Click New rule.
- Select a rule trigger for When this happens. Choose from:
- Conversation starts
- Conversation transfers
- Conversation ends
- An Intent
Note: Always save your Copilot configuration when you have new, defined intents.
- Select a Copilot action from Display this to the agent:
- Knowledge article: Genesys Cloud directly ties the selected knowledge article to the chosen rule trigger. Start typing to access the available knowledge articles.
Example:
The selected rule trigger is Order Pizza, and the selected knowledge article is Pizza delivery. If the Copilot detects the Order Pizza intent in the conversation, it automatically suggests the Pizza delivery knowledge article to the agent. - Canned response: Genesys Cloud directly ties the selected canned response to the chosen rule trigger. Start typing to access the available canned responses.
Example:
The selected rule trigger is Coffee grinder, and the selected canned response is How to grind coffee. If the Copilot detects the Coffee grinder intent in the conversation, it automatically suggests the How to grind coffee canned response to the agent. - Script: Search for the script and the script page you want to set. Genesys Cloud directly ties the selected script page to the chosen rule trigger. For more information, see About scripting.
Note: Genesys Cloud can only suggest the default script for the assigned queue, but you can select a script page from any defined scripts. Script page suggestions only work for the script that is assigned to the queue.
- Knowledge article: Genesys Cloud directly ties the selected knowledge article to the chosen rule trigger. Start typing to access the available knowledge articles.
- Click Add rule. The rule appears in the Rules engine list.
- Click Save Copilot.
Queues tab
The Copilot can work on one or more queues at a time.
- From the list, select the queue or queues you want to assign to the Agent Copilot.
- Click Assign Copilot.
- Genesys Cloud activates Agent Copilot for all users in the selected queues, and they are subject to billing. These users must have the required access permissions.
- Queue settings are accessible once you have saved a new Copilot configuration. You can only assign existing Copilot configurations to a queue.
Summarization and wrap-up codes
- Summarization: If you enable an Agent Copilot on a queue, conversation summarization automatically prepares summaries of conversations between the agents and the customers. Genesys Cloud generates summaries for all agents in the respective queue. Only agents with the Agents Copilot Agent role can view these summaries. Make sure you have assigned the Agent Copilot Agent role to all agents in the assigned queue.
- Wrap-up code suggestions: Copilot can suggest a predicted wrap-up code when the agent begins after-call work. To set up wrap-up code prediction, admins must add descriptions to the respective wrap-up code. To add a wrap-up code with description, follow the steps in Add a wrap-up code, and enter a description as well. Always assign the wrap-up code to the assigned queue.