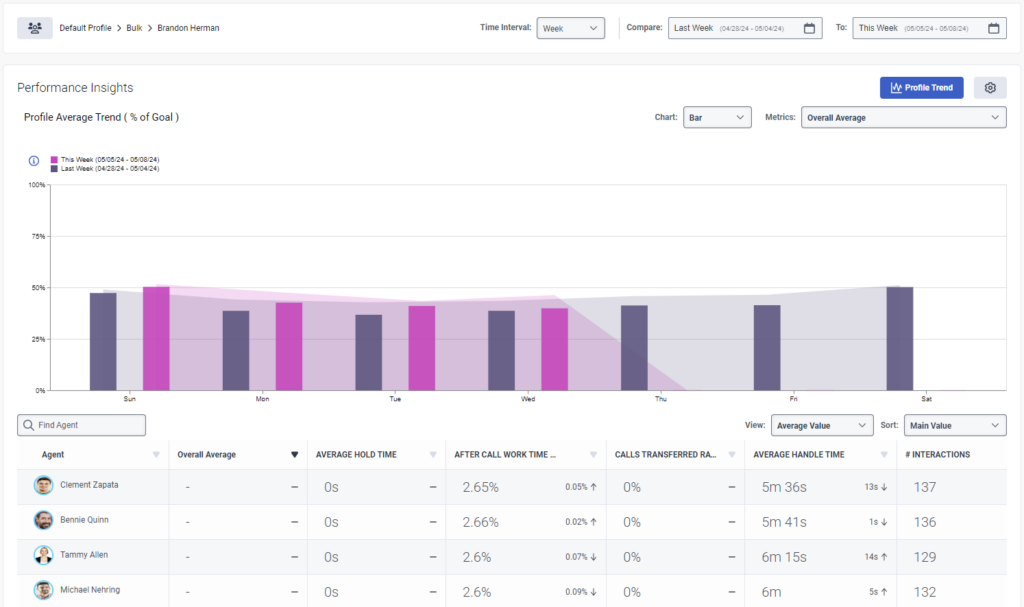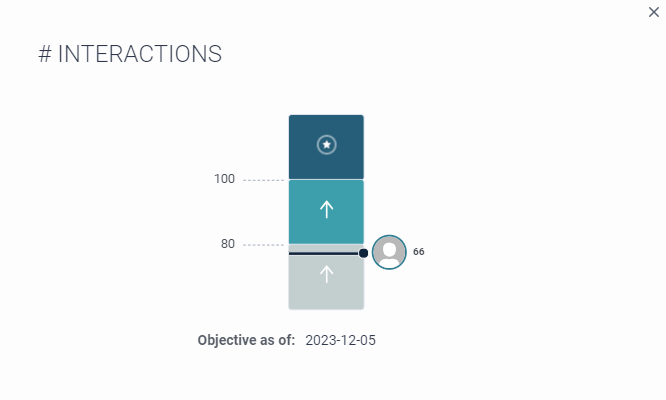Agent activity insights
- Genesys Cloud CX 3, Genesys Cloud CX 4, Genesys Cloud CX 1 WEM Add-on II, Genesys Cloud CX 2 WEM Add-on I, Genesys Cloud CX 3 Digital or Genesys Cloud EX license
Permissions for agents:
- Coaching > Appointment > Participate
-
Gamification > Scorecard > View
-
Gamification > Agent Profile Membership > View
-
Gamification > Insights > View
- Learning > Assignment > View
- UI > Agent Activity > View
- Workforce Management > Agent Schedule > View
Supervisor permissions:
- Gamification > Scorecard > All
- Gamification > Insights > All
The Insights view enables supervisors to gain insights about an agent’s performance between two specific dates. As a supervisor, you can access a single and comparative view of how each agent on your team performs these key measures:
- Compared with their goals
- Compared with self over time
- Compared with their peer group
As a supervisor, you can use the Insights tab to identify strong or weak performances and take the most effective actions to support the development and engagement of both the agent and your team. You can also view performance data for the entire profile or for individual agents within it.
Navigate to the insights tab
To access the Insights tab, click Activity > Insights. You can also access the Insights tab by clicking Performance > Workspace > Employee Engagement > Insights. From the Insights tab that appears, you can further configure the Insights view.
To access the Insights tab, click Menu > Activity. Then, click Insights tab. You can also access the Insights tab by doing the following:
- Click Menu > Analytics > Analytics Workspace.
- In the Default section, search for the Employee Engagement section and then click the Insights view name to open it.
From the Insights tab that appears, you can further configure the Insights view.
Configure the insights view
- From the Profile list, select the profile with the agents that you want to analyze. For more information about profiles, see Gamification profiles overview.
- When you work with the Default profile, from the Division list select the division with the agents you want to analyze. For more information about profiles, see Divisions overview.
- From the right top corner of the Insights view, select the values in the following fields:
- In the Time Interval drop down, select whether you want to view the data in Months or Weeks.
- In the Compare and To date picker fields, select the timespan of the performance data you want to analyze. The months or weeks you see here are based on the value set in the Time Interval field.
When you work with the Insights tab, specify the profile, division, manager, or supervisor the agents report to, and the time interval and date range to generate the list that you want to analyze. After you select the origin of the information that you want to appear in the Insights tab, see the Performance Insights area for a detailed view of the entire profile’s performance. From the agent list in the Performance Insights area, you can drill down to view performance data about a specific agent. For more information, see the following sections.
You can select any two weeks. You can select any two months.
Configure profile performance data
You can analyze the profile performance from the Performance Insights section. Before you proceed, configure the settings to view the corresponding data via the fields available on the upper right corner of the Performance Insights section.
To configure the settings, perform the following steps:
- From the Profile list, select the profile with the agents that you want to analyze. For more information about profiles, see Gamification profiles overview.
- To view the data on how the profile is working for the selected time interval in a bar or line chart format, click [hidden]Icon included[/hidden] Profile Trend. The Performance Insights section appears.
- In the Chart list, select whether you want to view the data in Bar or Line format.
- In the Start of list, select whether you want to view the start day to be in a week or month format.
- From the Metrics list, configure the chart to show data for the selected metric.
Note: Each profile is associated with a different set of metrics. - In the View list, below the graph, select how you want to view the profile data. Hover over the chart for details about the current and previous day.
- % of Goal: Displays each user’s accrued points divided by the total attainable points during the selected time interval (expressed as a percentage).
- Average Value: Displays the average value of all workdays that contain data for each metric (expressed in the metric unit. For example, percentage, time, and so on). Note: Average Value is not applicable for the Overall Average column.
- From the Sort list, select how you want to sort the agents list.
- Main Value: Sorts according to the % of goal or average value.
- Improvement: Sorts according to the improvement or decline between the comparative and primary periods.
- ClickSettings to set the performance threshold and the data that you want to view.
- When you finish, click Save Settings.
| Threshold | Description |
|---|---|
| Good % of Goal (Equal or Above) | Denotes that the agent received all or more of the allocated points. A green line signifies a good threshold. |
| Bad % of Goal (Equal or Below) | Denotes that the agent received all or less than the allocated points. A red line signifies a bad threshold. |
| Improvement % (Equal or Above) | Denotes that the agent received the same or more points compared with the previous time frame. A green percentage with an arrow pointing up denotes an improvement. |
| Decline % (Equal or Above) | Denotes that the agent received the same or fewer points compared with the previous time frame. A red percentage with an arrow pointing down denotes a decline. |
Gamification includes a set of predefined metrics that, usually, you can customize to suit your goals. The metric type determines the unit of measure used (percent, seconds, or a number). The metrics are either built-in or external. The following table lists the built-in metrics. For more information about external metrics, see Configure external metrics for performance scorecards.
| Metric name | Options | Units | Metric measured |
|---|---|---|---|
| Overall Average | The average amount of time that agents spent handling interactions compared with their maximum points. | ||
| After Call Work Time Ratio | Media types
Queues |
Percent | Total After Call Work time / Total handle time |
| Average After Call Work | Media types
Queues |
Seconds | Total After Call Work time / Count of interactions For more information, see after contact work (ACW). |
| Average Handle Time |
Media types Queues |
Seconds | Total handle time / Count of interactions |
| Average Hold Time |
Media types Queues |
Seconds | Total hold time / Count of interactions with a hold |
| Calls Transferred Ratio | Media types
Queues |
Percent | Total calls transferred / Total calls for a day |
| Punctuality* | N/A | Seconds | Seconds within range of actual activity start time Activities to measure against:
Note: The maximum number for the punctuality metric per profile is 1. |
* Requires workforce management (WFM)
- To sort the agent list in ascending or descending order, click a column heading.
- Hover over a column heading to view the objectives for the specific data. For example, in the following image, the objective for Average After Call Work is between 30s and 1m. 350 points represent 100% of the objective. With this tooltip, you can quickly distinguish if the agent needs assistance, and whether they are either rushing through their ACW or taking too long to complete it. If the agent does not meet the objective, they receive fewer points. For more information about objectives, see Configure gamification profile metrics.

- To drill down and view more detailed information, hover over each value on the screen.
Notes:- The presence status color of individual agent avatars reflects the Genesys Cloud color coding in real time. For more information, see Presence, status, and activity indicators overview.
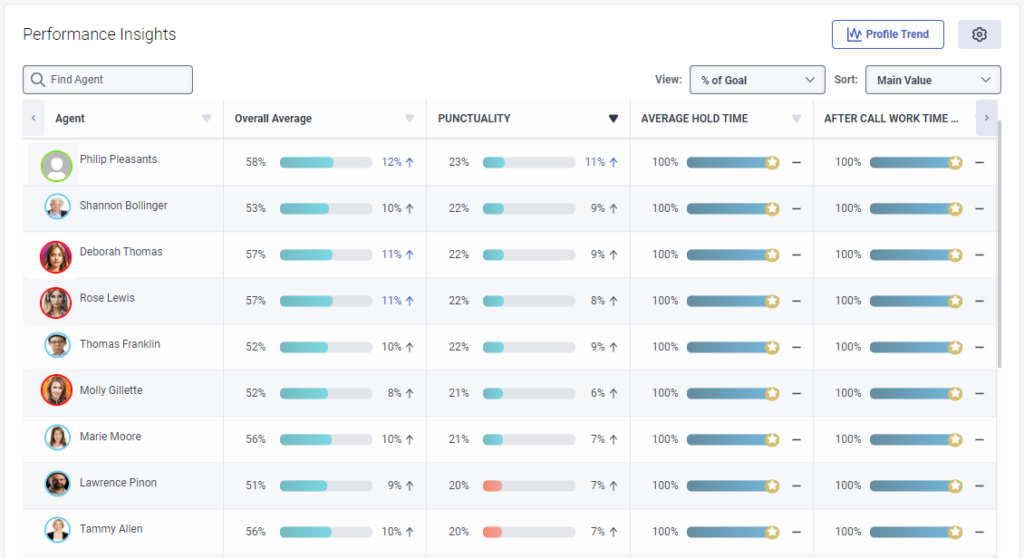
- When you hover over an agent’s avatar, a pop-up card appears with the agent’s activity details and workforce management-related actions.
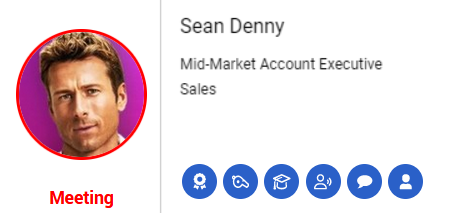
- The presence status color of individual agent avatars reflects the Genesys Cloud color coding in real time. For more information, see Presence, status, and activity indicators overview.
Compare profile with agent performance data
The Profile Trend option lets you visually compare overall profile trends when agents are selected under Insights. The low chroma chart in the background depicts the overall profile average of the selected metric, whereas the bars with the saturated colors represent the performance of the agent selected by the Reports to filtering.
To see comparisons for date and profile average, hover over the chart.
Analyze agent performance data
You can drill down to a specific agent’s performance data to get a better understanding of the specific agent’s performance (that is, is the agent improving or not). This drill down also enables you to determine focus areas for the specific agent. To view the agent performance details, click the agent link. The following table lists the fields and the actions that they perform. These fields are available at the upper right corner of the agent performance data view.
| Field | Description |
|---|---|
|
Shareable Link |
Click to send the agent’s performance details to someone else to review. |
| Export |
Click to view the export options. You can export the data in the following formats:
|
| Follow up |
Along with the specific agent’s data in the performance view, you can:
|
To analyze agent data, perform the following steps:
- Select the origin of the performance data that you want to analyze. For more information, see the preceding Configure profile performance data section.
- Perform the steps in the Analyze profile performance data section.
- From the agent’s list that appears, click the name of the specific agent whose performance data you want to view. Note: The Profile, Division, and Reports to fields at the top of the view indicate the profile, division, and the supervisor or manager associated with the specific agent.
- From the Time Interval drop down, and the Compare and To fields, select the timespan of the performance data you want to analyze. You can select any two weeks.
- This Week compared with Last Week
- This Week compared with Two Weeks ago
- Last Week compared with Two Weeks ago
You can select any two months.
- This Month compared with Last Month
- This Month compared with Two Months ago
- Last Month compared with Two Months ago
Note: The view saves and retains your last selection as a preference for the next time you access the Insights tab. - Review the agent’s Overall Average performance.
- Percent of Goal: Shows what percentage of the agent completed their goal during the current and previous time interval. From here, you can also see the agent’s performance compared with the profile average (Team Avg).
- Leaderboard Rank: Shows the agent’s rank compared with other agents in the profile for both the current and previous time intervals.
- Attendance: Indicates attendance for the current and previous time interval. This value indicates the weight of the agent’s improvement or decline. For example, in the following overall average section for a specific user, you can see that the agent improved 41.35% this month compared with the previous month. You can also see that this specific agent is now the fourth best leader among the agent’s in the selected gamification profile. However, all of this data is based on four days of work, compared with the 16 days the agent worked during the previous month. Click the image to enlarge.
Notes:
To open the Agents Interactions Detail view associated with the specific agent in a new browser tab, click the Interaction link in the upper right corner of the Performance Details area. For more information, see Agents Interactions Detail view.
To view the data in the form of a bar or line graph, click the [hidden]Icon included[/hidden] icon.
- (Optional) To view how the values were calculated, hover over the [hidden]Icon included[/hidden] icon next to Percent of Goal and Attendance.
- From the Search Metric field, search for the metric you want to analyze for the specific agent.
- The Scorecard button navigates to the most recent scorecard of the agent.
- From the Sort by: list, choose how you want to view the metrics.
- % of Goal (low to high): Shows the lowest to highest % of goal.
- % of Goal (high to low): Shows the highest to lowest % of goal.
- Improvement (low to high): Shows the largest decline in improvement to the largest increase in improvement.
- Improvement (high to low): Shows the largest increase in improvement to the largest decline in improvement.
- Review the percent of goal, leaderboard rank, and average value for each metric associated with the specific agent.
- Click View Objective for details on the specific agent ranks compared with where the agent expects to be ranked.
For example, in the following number of interactions with objective views, you can see that the agent has not met the objective. It is recommended that the agent has at least 80 interactions for good performance and at least 100 interactions for on target performance during the selected time interval.