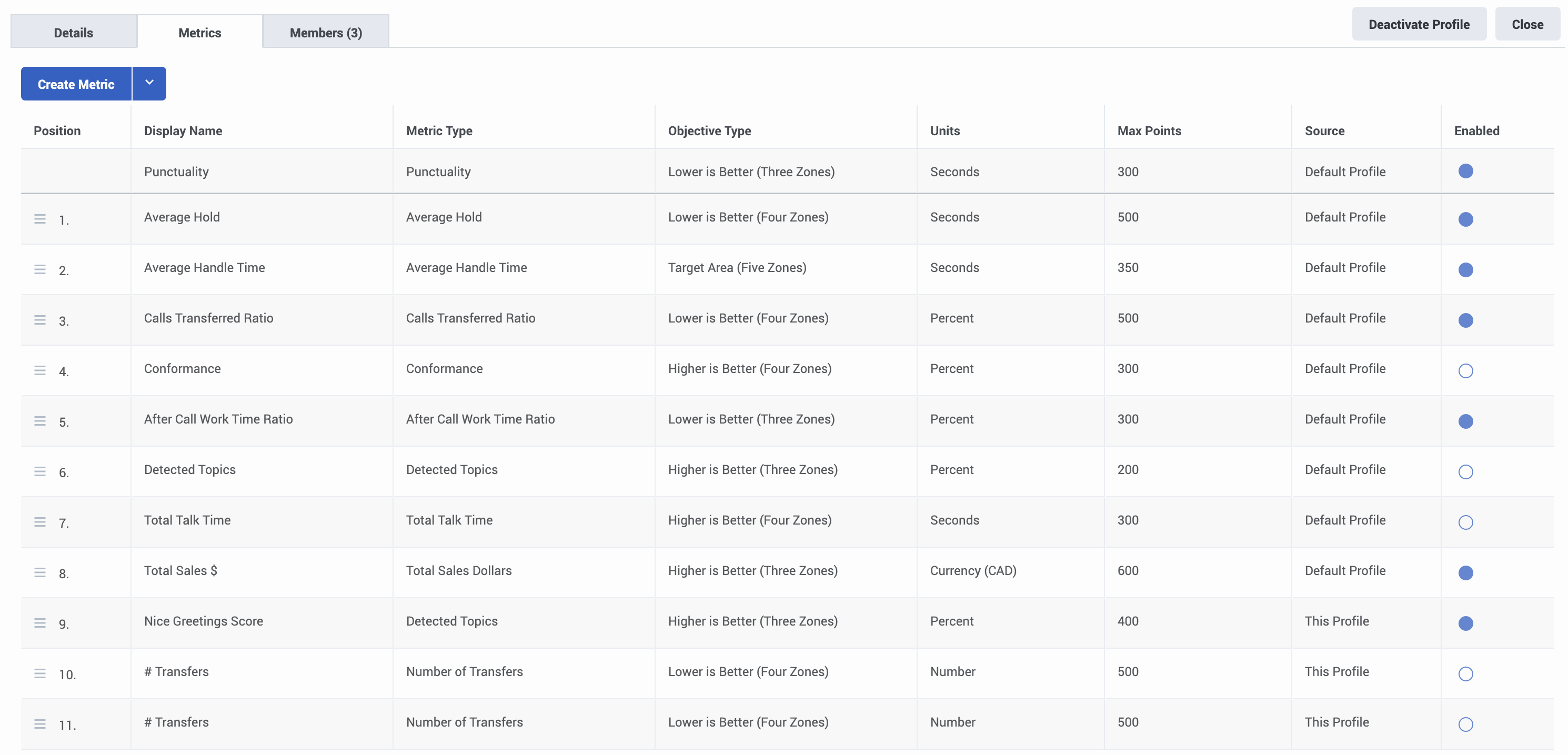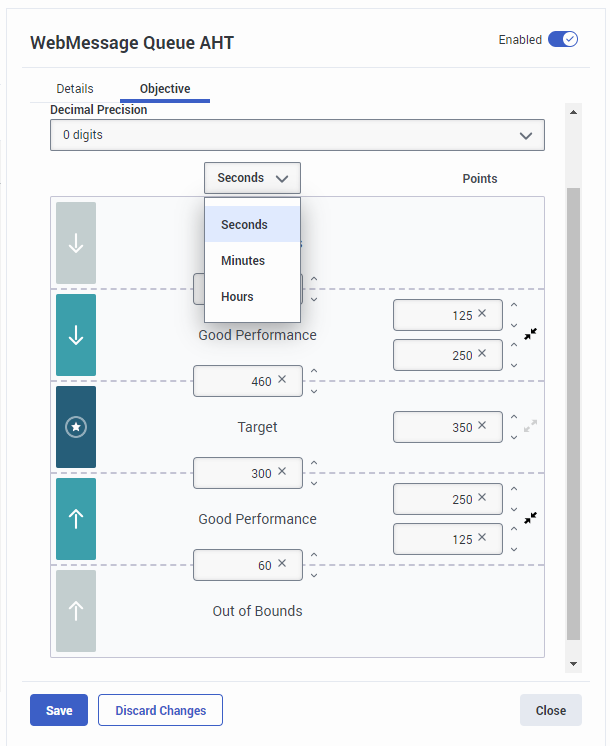Configure gamification profile metrics
- Genesys Cloud CX 3, Genesys Cloud CX 4, Genesys Cloud CX 1 WEM Add-on II, or Genesys Cloud CX 2 WEM Add-on I, Genesys Cloud CX 3 Digital, or Genesys Cloud EX license
- Performance Management Admin role
Note: Genesys Cloud enables the Performance Management Admin role for all new organizations. However, anyone with an existing org must add this new role by using the Authorization API to restore all default roles.
A profile includes details, metrics, and members. When you create a custom profile, you must configure each of these three profile components.
For more information about how to configure profile details and members, see Configure gamification profile details and Manage profile memberships.
To manage a profile’s metrics, use the Metrics tab in a gamification profile. You can configure a maximum of 50 metrics per gamification profile.
View a profile’s metrics
- Click Admin.
- Under Performance & Engagement, click Gamification Profiles.
- Click Menu > Performance Management > Employee Engagement > Gamification Profiles.
- Click a profile.
- Click the Metrics tab.
Click the image to enlarge.
| Interface element | Description |
|---|---|
| Position | Order in which the metrics appear to agents in the agent activity view. |
| Display Name | Name that you want to appear in agent views and supervisor views for this metric. |
| Metric Type | Metric that the profile measures. |
| Objective Type | Objective that defines the performance measurements. |
| Units | Units of measure for the metric. |
| Max Points | Maximum number of points agents can earn. |
| Source | Metric source. If you copied the metric from the default profile, the source is “Default Profile.” If you created the metric for this profile, the source is “This Profile.” |
| Enabled | Status of the metric. |
Metric configuration options
To configure a metric, you can:
- Create a metric that you can customize for this profile. This metric does not sync to the default profile metric.
- Copy a metric from the default profile to this profile. For example, you can copy metrics from the default profile that were added after this custom profile was created. Changes to the default profile metric reflect in the copied metric. You cannot copy a metric from the default profile that is in this profile already. Note: You cannot copy metrics from a custom profile to the default profile.
- Edit an existing metric in this profile.
Create and configure a metric
- Create a profile or edit an existing profile.Note: When creating a profile, the Metrics tab appears after you configure the new profile and click Create Profile.
- Click the Metrics tab. Click the image to enlarge.
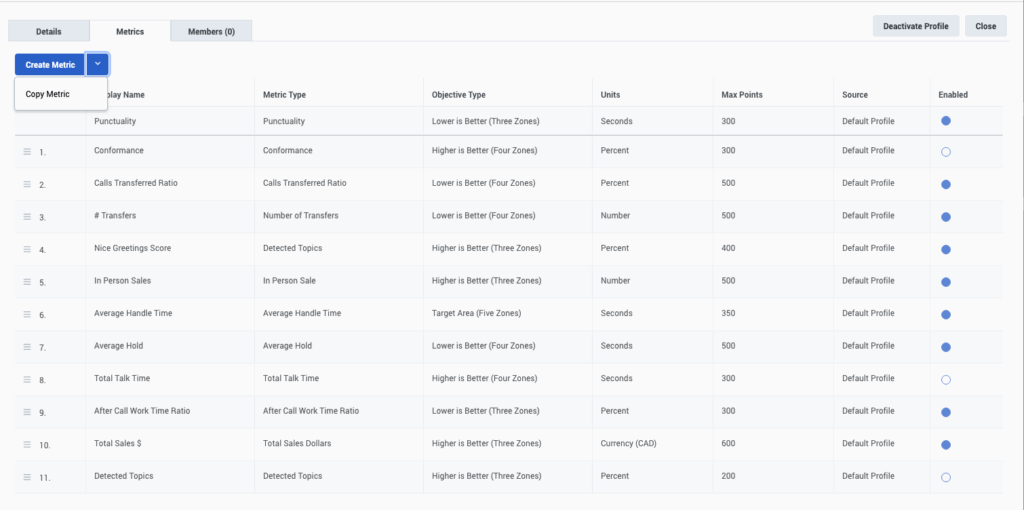
- To create a metric, click Create Metric.
- To copy a metric from the default profile:
- Click the default profile metric to copy and then click Copy Metric.
- Click the arrow next to Create Metric, and then click Copy Metric.
- To edit a metric in the profile, click the metric in the list.
- Select the Details tab and in the Display Name box, type the name that you want to appear in agent views and supervisor views for this metric.
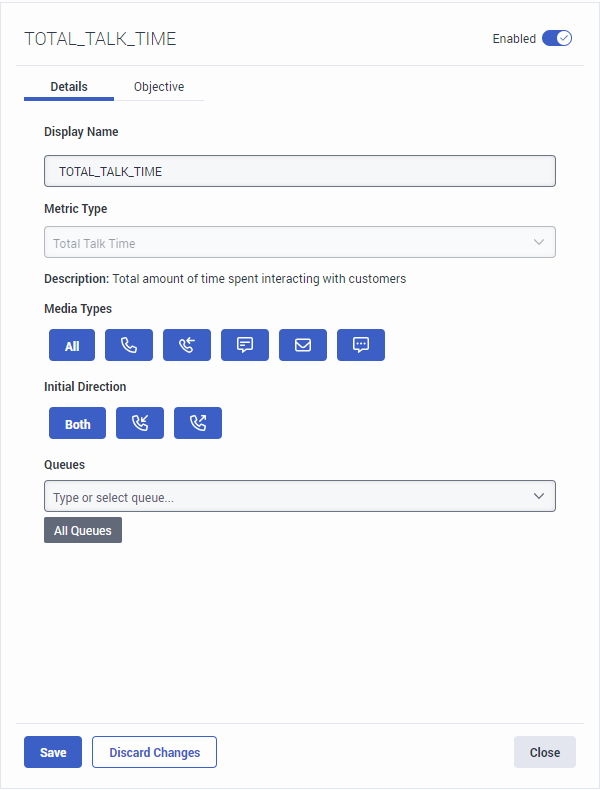
- In the Metric Type list, click the type of metric to include in the profile. If you are editing a metric, you cannot change the metric type.
Note: The description under Metric Type gives a brief overview of the metric type that you have selected. - Select a media type from the options available under the Media Types title. You can create a metric for SMS, message, email, incoming interaction, all interactions, or all media types.
- Select the conversation direction that you want to consider for this metric. Available options are Both, Inbound ( ), and Outbound ( ).
- Select the queue associated with the selected metric type from the Queues list.
- On the Objective tab in the Objective Type list, click the type of objective to use with this metric. Some metrics have a set objective type and you cannot change it.
- Specify which time measurement units that you want to use to configure time-based metrics.
- Set the upper and lower limits for each zone, in the unit of measure for the objective type.Note: To use your current analytics to help establish a baseline, see Agents Performance views overview.
- Set the points to award when an agent’s performance falls within a particular zone. You can specify a single point value or a range of points. To switch from one to the other, click the diagonal arrows beside the point box.
Zone Points awarded Out of bounds (upper or lower limit) None Good performance (lower limit) Number of points configured for the lower limit Good performance (upper limit) Number of points configured for the upper limit Target Maximum - Move the Disabled slider to the right. Metric enablement takes effect immediately.
- Save your changes.
Gamification includes a set of predefined metrics that you can usually customize to suit your goals. The metric type determines the unit of measure used (percent, seconds, or a number).
The metrics are either built-in or external. The following table lists all the built-in metrics. For more information about external metrics, see Configure external metrics for performance scorecards.
| Metric name | Options | Units | Metric measured |
|---|---|---|---|
| After Call Work Time Ratio | Media types > All
Queues |
Percent | Total After Call Work time / Total handle time |
| Average After Call Work | Media types > All
Queues |
Seconds | Total After Call Work time / Count of interactions |
| Average Handle Time |
Media types > All Queues |
Seconds | Total handle time / Count of interactions |
| Average Hold |
Media types > All Queues |
Seconds | Total hold time / Count of interactions with a hold |
| Average Talk Time |
Media types > All Queues |
Seconds | Total Talk Time / Count of Interactions |
| Calls Transferred Ratio | Media types > All
Queues |
Percent | Total calls transferred / Total calls for a day |
| Conformance* | N/A | Percent | Actual On Queue / Scheduled On Queue for a day. |
|
Detected Topics |
Topics Topic scoring Media types > Call Queues |
Percent |
The percentage of interactions analyzed for topic spotting and include the selected topics for the specific day. When you select Detected Topics, you must select the topic names (10 maximum) that you want to configure. Also select how you want the selected topics to score (that is, OR or AND). OR – If ‘any one’ or ‘subset’ or ‘all’ of the topics configured for the metric are detected in a single communication, it is counted once toward the detected topic score. AND – Only if all the topics configured for the metric are detected in a single communication, it is counted once toward the detected topic score. Note: ‘Detected Topics’ only considers topics from internal agents. Topics from external participants are not included.
|
| Hold Time Ratio | Media types > All
Queues |
Percent | Total hold time / Total handle time |
| Interactions Answered Ratio | Media types > All
Queues |
Percent | Total interactions answered / Total interactions received |
| Interactions per Hour | Media types > All | Number | Total count of interactions / Total On Queue time |
|
Number of Interactions |
Media types > All
Queues |
Number | Total count of interactions for a day |
| Number of Interactions Answered | Media types > All
Queues |
Number | Total count of interactions answered in a day |
| Number of Transfers | Media types > All
Queues |
Number |
Count of transfers in a day, starting after one call is handled |
| Punctuality* | N/A | Seconds | Seconds within range of actual activity start time Activities to measure against:
Note: The maximum number for the punctuality metric per profile is 1. |
| Quality Evaluation Score | Evaluation Forms | Percent | Genesys Cloud generates points for each evaluation individually as and when an evaluation score is released. Points are accounted against the release date. |
| Total Talk Time | Media types > All
Queues |
Seconds | Total talk time |
* Requires Workforce Management (WFM)
Each metric has a default objective type that defines the target zones and points to award. You can change the objective type on most metrics and configure it as needed. The point values for each zone can be singular or a range. The points that an agent earns determine the agent’s ranking on the leadership board.
| Objective type | Description | Zones |
|---|---|---|
| Punctuality |
Only valid for the Punctuality metric. It measures how close an agent is to the transition times set by their schedule. Note: The maximum transition time is two hours. |
Out of Bounds Good Performance Target |
| Target Area (Five Zones) |
Encourages outlying agents to improve performance upward or downward toward an ideal target range. |
Out of Bounds Good Performance Target Good Performance Out of Bounds |
| Target Area (Three Zones) |
Encourages outlying agents to improve performance upward or downward toward an ideal target range. |
Out of Bounds Target Out of Bounds |
| Higher is Better (Two Zones) |
Encourages agents to improve performance results toward a higher target value. |
Target Out of Bounds |
| Higher is Better (Three Zones) |
Encourages agents to improve performance results toward a higher target value. |
Target Good Performance Out of Bounds |
| Higher is Better (Four Zones) |
Encourages agents to improve performance results toward a higher target value. |
Target Great Performance Good Performance Out of Bounds |
| Higher is Better to Maximum | Encourages agents to improve performance results toward a specific value, where a further increase becomes detrimental. |
Out of Bounds Target Good Performance Out of Bounds |
| Lower is Better (Two Zones) |
Encourages agents to improve performance results toward a lower target value. |
Out of Bounds Good Performance |
| Lower is Better (Three Zones) |
Encourages agents to improve performance results toward a lower target value. |
Out of Bounds Good Performance Target |
| Lower is Better (Four Zones) |
Encourages agents to improve performance results toward a lower target value. |
Out of Bounds Good Performance Great Performance Target |
| Lower is Better to Minimum | Encourages agents to improve performance results toward a lower target value, where a further decrease becomes detrimental. |
Out of Bounds Good Performance Target Out of Bounds |