Add a rule
Add a rule to configure conditions and actions for call rules and digital rules. The system evaluates call rules before pre-call and after wrap-up for calls, and it evaluates digital rules before pre-contact and after post-contact for messages.
- Select Admin.
- Under Outbound, select Rule Management.
- Select the Call Rule Sets tab.
- Select the name of a rule set.
- Select Add New Rule.
- Enter a name in the Call Rule Name box.
- Select Pre-Call or Wrap-up from the Category list. This selection configures when the system evaluates the rule. For more information, see Pre-call rules for voice campaigns and Wrap-up rules.
- Select a condition from the Type list. This condition is the item that you want the rule to examine:
Call Analysis Available in wrap-up rule conditions only. This condition allows you to perform an action when call analysis detects a busy signal, answering machine, live person, or when no one answers the call. For example, you can set the rule action to schedule a callback in 10 minutes if a line is busy.
The Disposition box allows you to select Busy, Machine, No Answer, or Person. In special cases, you may type a free-form call analysis condition instead. For example, you might type
disposition.classification.callable.sit. This feature supports any call analysis disposition that Genesys Cloud Edge might return. For more information, see Call analysis dispositions returned for Genesys Cloud Edge.
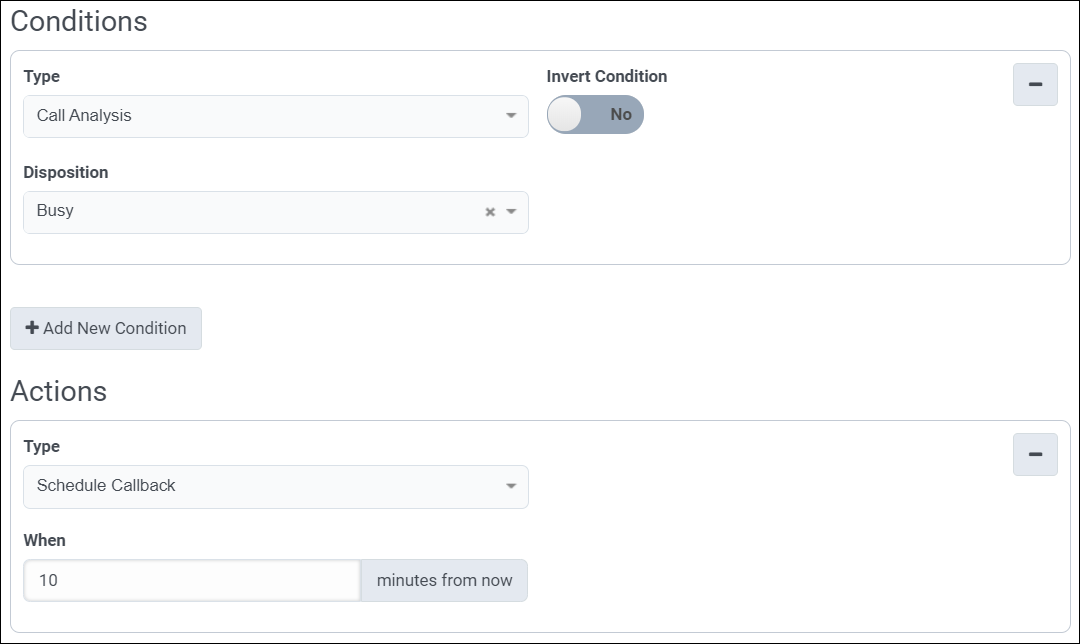
Contact List Column Available in pre-call or wrap-up rule conditions. Use Contact List Column to compare any column in the contact record to a fixed value. If you are using the Relative Time comparator, see Date-time formats for call rules. Contact Property Available in pre-call or wrap-up rule conditions. Contact Property has two conditions:
- Last attempt: Compares the last time that the system attempted to call a contact or a contact number (home, cell, work) to a user-entered relative time (number of days, hours, and minutes in the past).
- Last wrap-up: Compares the last queue wrap-up code result to a user-entered relative time (number of days, hours, and minutes in the past or the future).
If the contact list is new or if there are no previous call attempts, the rule evaluates the condition to false and the system does not take the rule action.
The last attempt condition only counts real attempts. Busy, preview skipped, rule skipped, internal error, contactable time blocked, invalid phone number, number uncallable, contact uncallable, and callback disconnect evaluations do not count as attempts.
Data Action Data Action configures a pre-call or wrap-up rule condition to evaluate the result of a data action. To set up this type of rule condition, select a predefined data action, configure the input data that the action requires, and tell the rule how to evaluate the information returned by the action.
Using data action rule conditions, a rule can evaluate data returned from the Genesys Cloud Public API, Salesforce, Zendesk, or external REST API endpoints.
As data action rule conditions take a few steps to set up, this condition type is more fully discussed in the topic Use a digital rule to evaluate information from a data action. For background information, see Data actions in the About integrations article.
Note: Data actions are not supported for post-contact Outbound digital rule conditions. Use event triggers for post-contact digital interactions in Outbound digital campaigns. For more information, see Overview of triggers.Phone Number Available in pre-call or wrap-up rule conditions. Compares the contact’s phone number type with a specific phone number type, such as home, cell, or work.
System Disposition Available in wrap-up rule conditions only. System Disposition allows you to write rule actions for outbound campaign attempts that did not make it to an agent. For example, you can select the Disposition wrap-up code for a call that timed out, and then set an action to schedule a callback in 10 minutes. Multiple wrap-up codes can be selected.
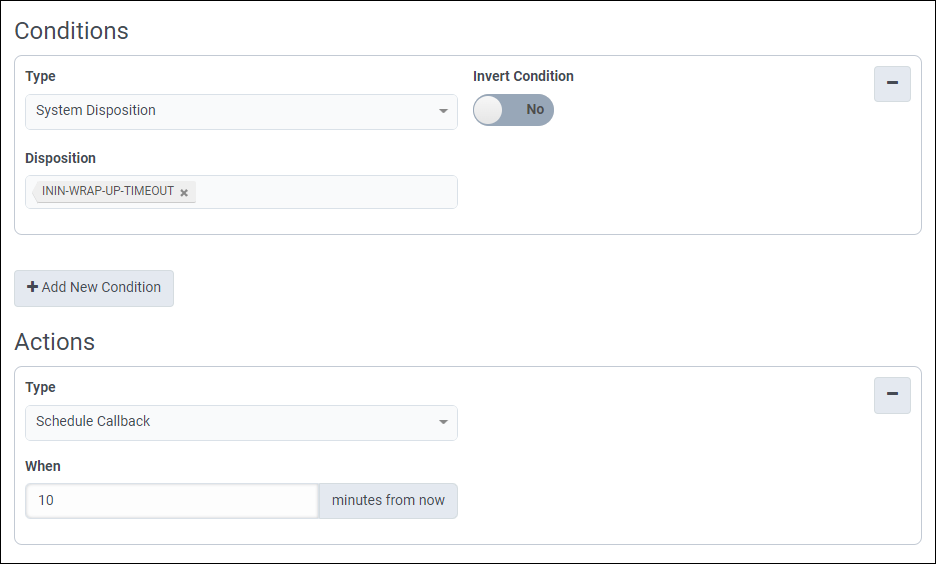
Available wrap-up codes are:
- ININ-OUTBOUND-AMBIGUOUS
- ININ-OUTBOUND-CAMPAIGN-FORCED-OFF
- ININ-OUTBOUND-DISCONNECT
- ININ-OUTBOUND-FAILED-TO-REACH-AGENT
- ININ-OUTBOUND-MACHINE
- ININ-OUTBOUND-PREVIEW-SKIPPED
- ININ-WRAP-UP-SKIPPED
- ININ-WRAP-UP-TIMEOUT
Time and Date Available in pre-call or wrap-up rule conditions. Use this condition to specify an interval or a point in time when the rule must apply. The time and date you set is relative to the timezone set at the condition level. By default, Genesys Cloud mirrors the web browser timezone. You can change this default setting to a different timezone of your choice.
Build each condition using one or more sub conditions of a specific type. You can configure a maximum of 10 time and date conditions per rule and 10 sub conditions per condition.
Note: Before you build the call rules with the time and date condition, make sure you review the best practices for time and date condition in rule building.- Define a sub condition by selecting the days, dates, or specific time intervals during which the rule must apply.
- Use one of the logical operators, AND or OR, to join with the next sub condition.
Note: When you choose an operator, it applies to all the sub conditions. You cannot specify different operators for different pairs of sub conditions within the same condition.
- Click Add New Sub Condition to add a sub condition to your logical expression.
- Turn on the Invert Sub Condition toggle to apply the rule when the opposite of the selected sub condition is true. For example, when you invert the Day of the Month type sub condition with Is comparator for 15th and Last day of the Month, the rule applies on all days except the 15th and the last day of the month.
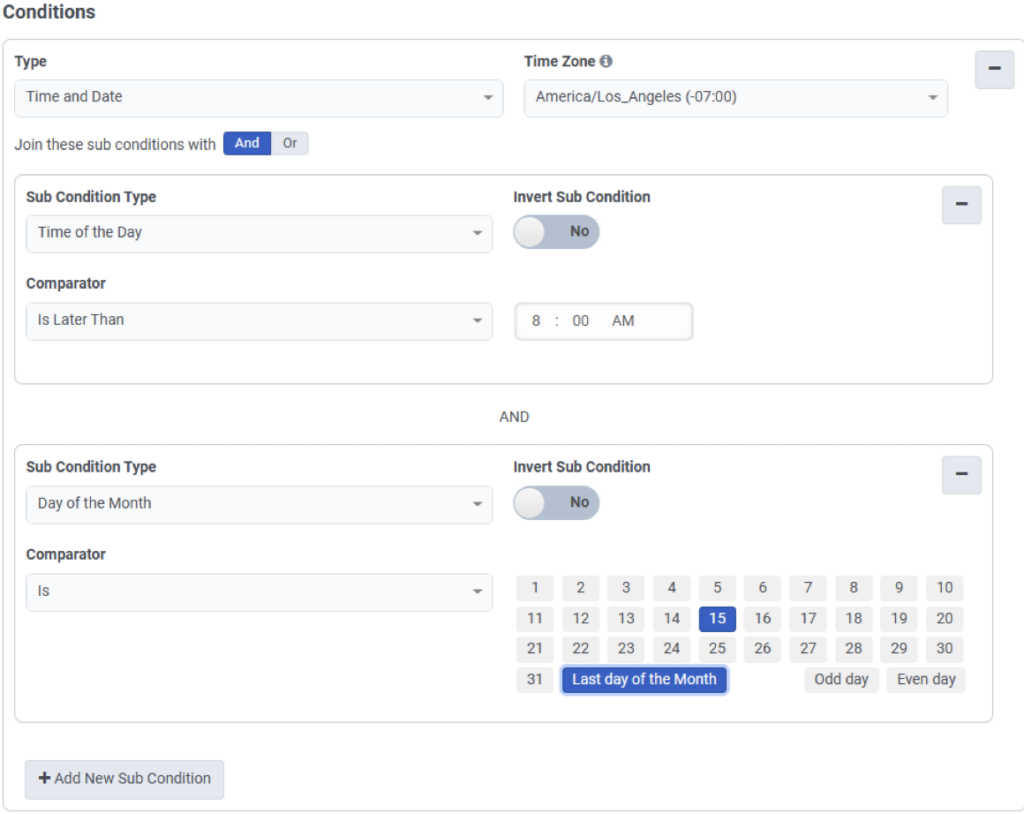
The following types of sub conditions and comparators are available:
- Day of the month –
- Is – Select the specific day or days on which the rule must apply. To simplify the day selection process, you can choose one of the quick filters, Last day of the Month, Odd day, or Even day, and then remove or add the required days.
- Is between – Select the date range; start and end date inclusive.
- Is earlier than – Select the day of the month before which the rule must apply. If you set the 15th of a month, the rule applies from 1st to 14th midnight of every month.
- Is later than – Select the day of the month after which the rule must apply. If you set the 20th of a month, the rule applies from 21st midnight to midnight of the last day of the month.
- Day of the week
- Is – Select the specific day or days on which the rule must apply. If you require the rule to start on a certain day of the first week and end on the different day the next week, use the Is comparator. For example, if you require the rule to apply between Friday and Monday, choose the Is comparator, and select Fri, Sat, Sun, and Mon.
- Between – Select continuous days of a week on which the rule must apply. The start and end days are inclusive.
- Specific date – To apply the rule set in the comparator once, on a specific date, set the Include Year option to Yes. To specify that the rule must apply for the date or dates every year, set the Include Year option to No.
- Is – Select the specific date on which the rule must apply. You can select only one date at a time. To have two non-continuous dates, add another sub condition.
- Is between – Select the date range of a year on which the rule must apply. The start and end days are inclusive. If the year is not included and start date is later than the end date, the end date is treated as the next year date. For example, if the start date is November 21 and end date is March 1, the rule applies until March 1 of the subsequent year.
- Is earlier than – Specify the date of the year before which the rule must apply. If the year is not included and if you set May 15, the rule applies from January 1 to May 14 every year, including the start and the end date.
- Is later than – Specify the date of the year after which the rule must apply. If the year is not included and if you set the October 20, the rule applies from October 21 to December 31 every year, including the start and the end date.
- Time of the day
- Is between – Select the start and the end time to apply the rule. If the end time is earlier than the start time, the rule runs overnight and ends at the specified time, the next day. For example, if the start time is 6:00 PM and end time is 4:00 PM, the rule applies from 6:00 PM of day one to 4:00 PM of day two, including the start and end time.
- Is earlier than – Specify the time before which the rule must apply. The rule is applicable between 12:00 AM and the time set. For example, if you set earlier than 9:00 AM, Genesys Cloud applies the rule between 12:00 AM and 8:59 AM.
- Is later than – Specify the time after which the rule must apply. The rule is applicable between the time set and 11:59 PM.
Wrap-up Code Available in wrap-up rule conditions only. Wrap-up Code compares the wrap-up code assigned after the call ended, to a user-entered wrap-up code. Multiple wrap-up codes can be selected.
For more information, see Wrap-up codes assigned by outbound dialing.
- As applicable for the type selected, choose a contact column, contact property, wrap-up code, or phone type as prompted. For example, if you chose Contact List Column, the system prompts you to select a column name. Select contact property, wrap-up codes, and phone number types in similar ways.
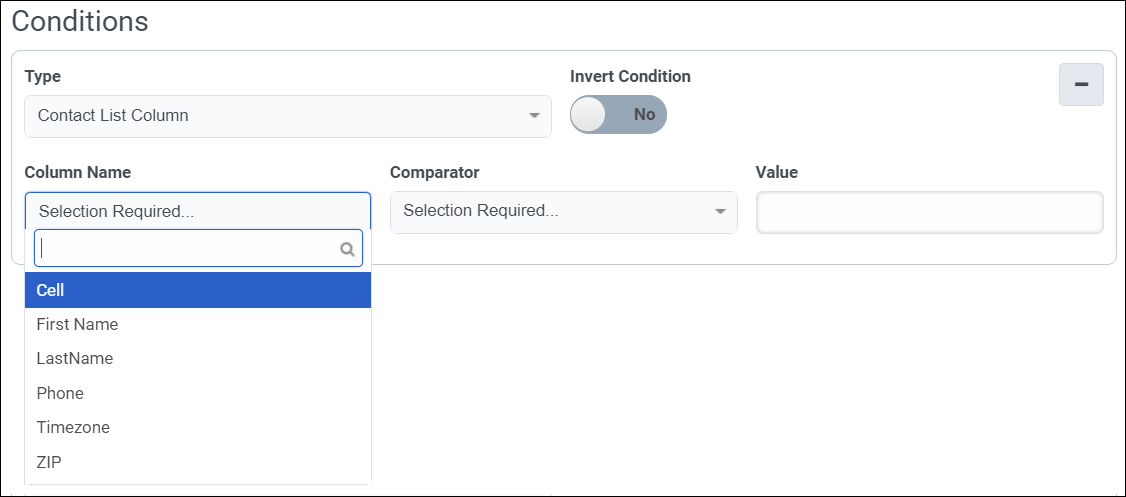
- To determine how the system makes the comparison, in the Comparator box, select a comparison operator.
- If applicable, type or choose a selection from the Value box. This selection establishes what the system compares a condition to.
- In rare situations you have to invert the expression, so that the system performs its action when the opposite of the expression is true. An inverted condition performs actions when the condition is not met. To set the inversion, toggle Invert Condition to Yes.
- To perform an action when the condition is met, toggle Invert Condition to No. This is the default setting.
- To perform an action when the condition is not met, toggle Invert Condition to Yes.
Note: Inverting a wrap-up rule includes system-level wrap-ups in the evaluation.
When using the invert condition on a rule, system-assigned wrap-up codes are invisibly included in the evaluation. As the user cannot select system-assigned wrap-up codes, these codes are never included in the set of wrap-up codes that the rule ignores. This can produce unexpected and possibly unintended results.
If you set up a rule to evaluate whether the wrap-up code is not x, y, or z, and set a rule action, then every busy signal, hang up, skip, line disconnected, and so on. This results in triggering the rule action, as those system-assigned wrap-up codes are not x, y, or z.
Due to the way the system works internally, it is not safe to assume that only configured wrap-up codes that are not x, y, or z solely triggers the action.
You now have a fully configured condition. For example:
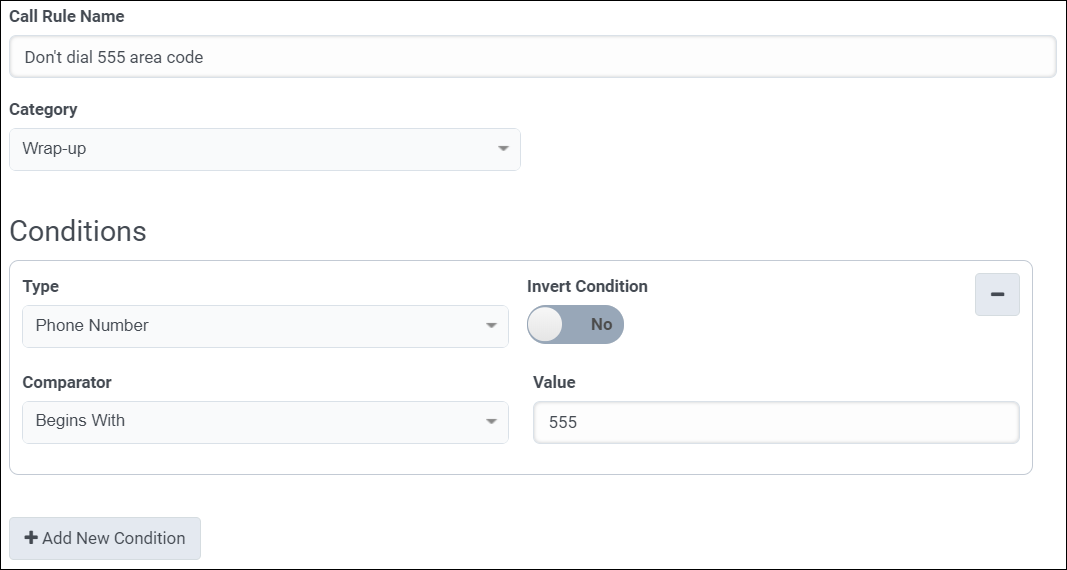
For advanced techniques, see Test a contact column for empty, null, or zero values. - Optionally, select Add New Condition. Repeat steps 2–9 to configure the condition.
Note: Conditions join with the AND operator, so a call must meet all rule conditions for the overall rule to evaluate True.
- Configure actions for this rule to perform when its conditions are met. See Configure rule actions for details.
- Select Save.
- Select Admin.
- Under Outbound, select Rule Management.
- Select the Digital Rule Sets tab.
- Select the name of a rule set.
- Select Add New Rule.
- Enter a name in the Digital Rule Name box.
- Select Pre-Contact or Post-Contact from the Category list. This selection configures when the system evaluates the rule. For more information, see Pre-call rules for digital campaigns and Post-contact rules for digital campaigns.
- Select a condition from the Type list. This condition is the item that you want the rule to examine:
Contact Address Available in pre-contact and post-contact rule conditions. Use Contact Address to compare the address in the contact record to a fixed value. Contact Address Type Available in pre-contact and post-contact rule conditions. Use Contact Address Type to compare the type of address to a fixed value. Contact Column Available in pre-contact and post-contact rule conditions. Use Contact Column to compare any column in the contact record to a fixed value. If you are using the Relative Time comparator, see Date and time formats for digital rules Data Action Data Action configures a pre-contact rule condition to evaluate the result of a data action. To set up this type of rule condition, select a predefined data action, configure the input data that the action requires, and tell the rule how to evaluate information returned by the action.
Using data action rule conditions, a rule can evaluate data returned from the Genesys Cloud Public API, Salesforce, Zendesk, or external REST API endpoints.
As data action rule conditions take a few steps to set up, this condition type is more fully discussed in the topic Use a digital rule to evaluate information from a data action. For more information, see Data actions in the About integrations article.
Last Attempt by Column Available in pre-contact rule conditions. Last Attempt by Column allows you to compare, by media type, any column in the contact record to a Relative Time value (number of days, hours, and minutes in the past). Last Attempt Overall Available in pre-contact rule conditions. Last Attempt Overall allows you to compare, by media type, the last time that the system attempted to send a message to a Relative Time value (number of days, hours, and minutes in the past). Last Result by Column Available in pre-contact and post-contact rule conditions. Last Result by Column allows you to compare, by media type, any column in the contact record to a user-entered wrap-up code. Users can select multiple wrap-up codes. Last Result Overall Available in pre-contact and post-contact rule conditions. Last Result Overall allows you to compare, by media type, the last queue wrap-up code result to a user-entered wrap-up code. Users can select multiple wrap-up codes. - As applicable for the type selected, complete the condition, as prompted. For example, if you chose Contact Column, the system prompts you to select a column name. Select media type, comparator, and wrap-up codes, in similar ways.
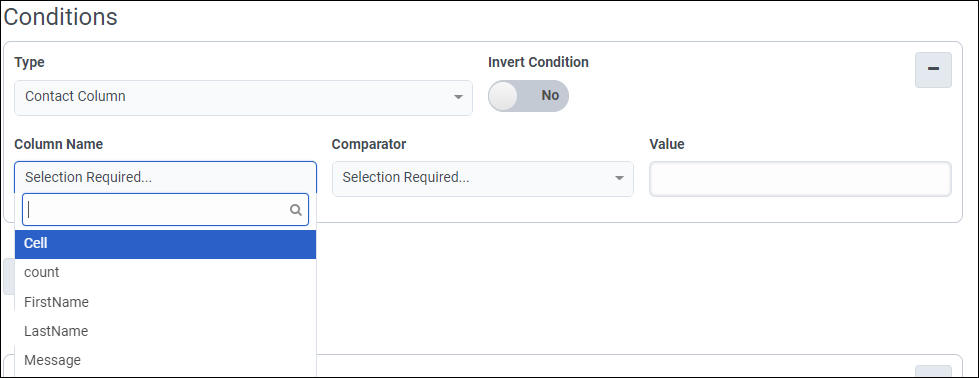
- To determine how the system makes the comparison, in the Comparator box select a comparison operator.
- If applicable, type or choose a selection from the Value box. This selection establishes what the system compares a condition to.
- In rare situations you have to invert the expression, so that the system performs its action when the opposite of the expression is true. An inverted condition performs actions when the condition is not met. To set the inversion, toggle Invert Condition to Yes.
- To perform an action when the condition is met, toggle Invert Condition to No. This is the default setting.
- To perform an action when the condition is not met, toggle Invert Condition to Yes.
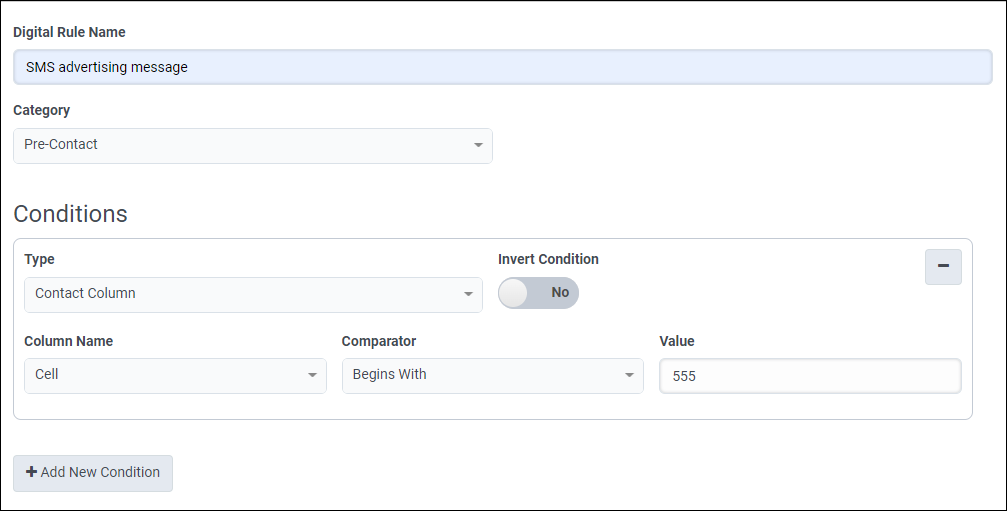
For advanced techniques, see Test a contact column for empty, null, or zero values.
- Optionally, select Add New Condition. Repeat steps 2–9 to configure the condition.
Note: Conditions join with the AND operator, so a call must meet all rule conditions for the overall rule to evaluate True.
- Configure actions for this rule to perform when its conditions are met. See Configure rule actions for details.
- Select Save.

