Access the client
The following content applies to Genesys Cloud for Chrome and Genesys Cloud for Firefox.
To access the client, click the Genesys Cloud icon in the top toolbar in Chrome or Firefox. The client appears as an overlay that you can move around.
Once you log in, the logo in the top toolbar changes from gray to red. (For more information, see Log in to the client.) When you close the client or log out, the Genesys Cloud icon in the top toolbar changes to gray.
You can close or hide the client from the menu bar.
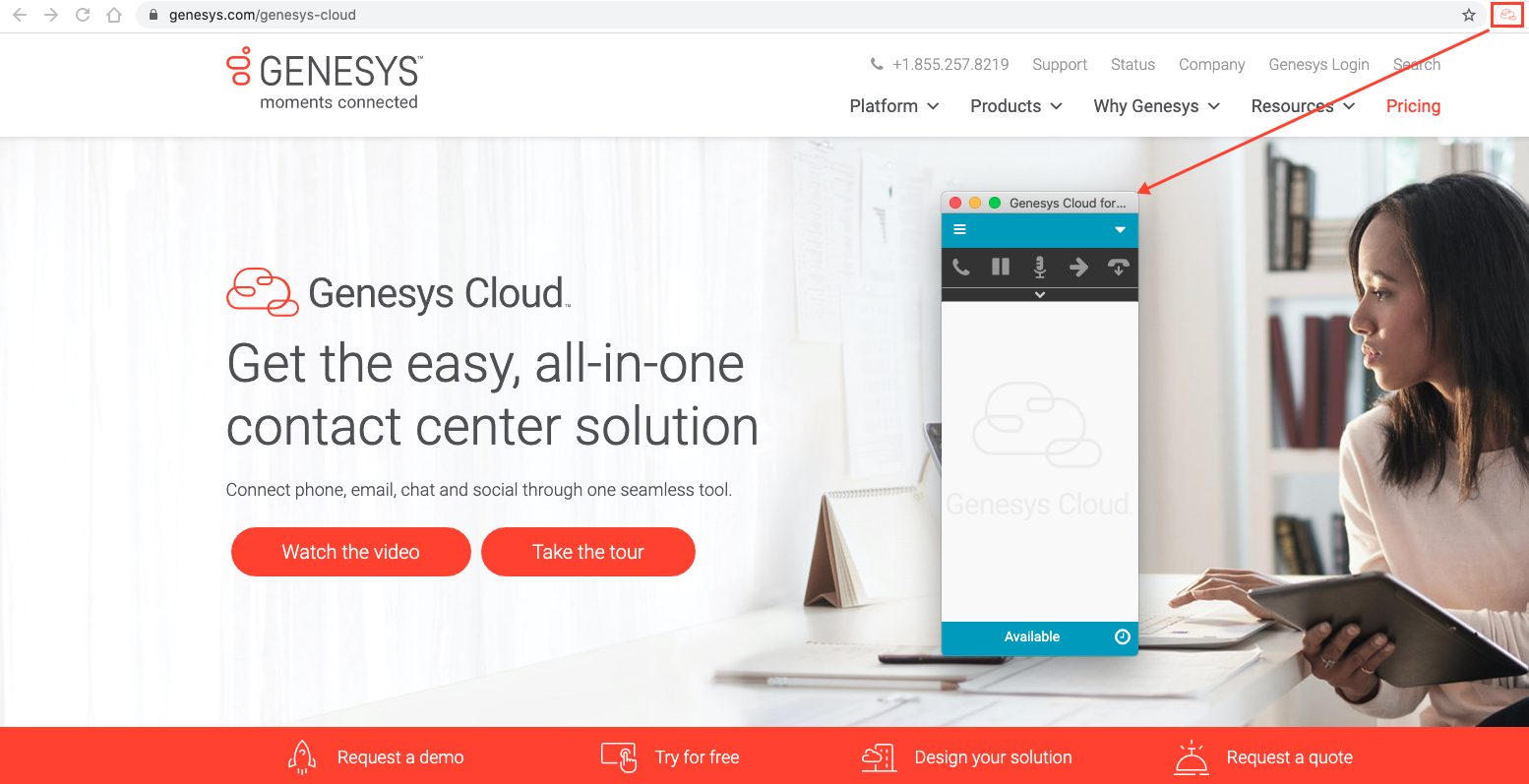
The following content applies to Genesys Cloud for Salesforce.
The Genesys Cloud for Salesforce client can run in Salesforce Classic (both Sales Cloud and Service Cloud) and in Lightning Experience. For information about setup and limitations with Lightning Experience, see Why isn’t the client appearing in Lightning? and Salesforce Lightning Experience.
Sales Cloud
In Sales Cloud, the client is a fixed vertical pane that you cannot move or resize. The client appears on all Salesforce pages in Sales Cloud except for a few types of pages. These types of pages, such as reports and feed-based page layouts, fill the width of the browser and temporarily hide the client.
Service Cloud
In Service Cloud, the client appears as an overlay that you can move in the browser window, detach and move to a new browser window or tab, or close. Because the client is an overlay, the client is visible on every page in Service Cloud.
To access the client, click Phone in the lower-left or lower-right corner of certain Salesforce pages.
To detach or reattach the client, click New Window in the upper-right corner of the client.
To close the client, click Minimize in the upper-right corner of the client.
Lightning Experience
In Lightning Experience, the client appears as an overlay that you can detach and move to a new browser window or tab, or close. Because the client is an overlay, the client is visible on every page in Lightning Experience.
To access the client, click Phone in the lower-left corner of certain Salesforce pages.
To detach or reattach the client, click New Window in the upper-right corner of the client.
To close the client, click Minimize in the upper-right corner of the client.
The following content applies to Genesys Cloud for Zendesk.
To access the client, click the Genesys Cloud icon in the top toolbar in Zendesk. The client appears as an overlay on your Zendesk page.
You cannot move or resize the client, but you can switch between hiding and showing the client by clicking the logo.
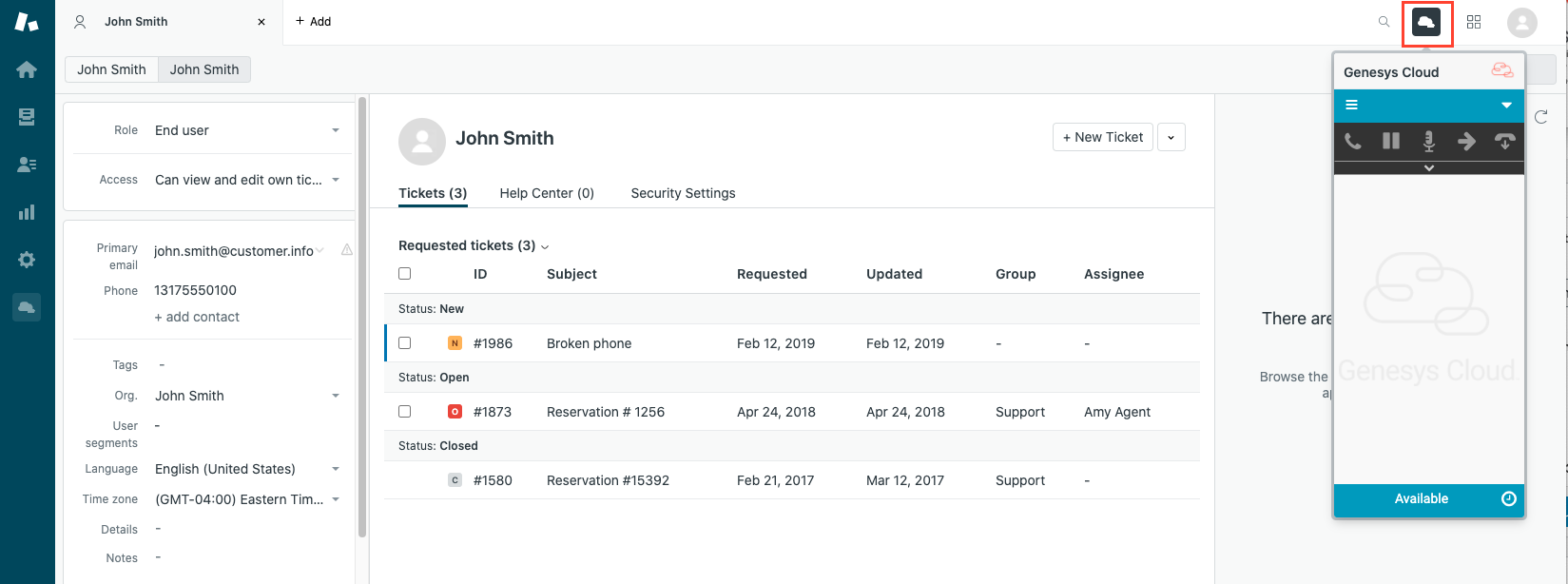
The following content applies to Genesys Cloud for Microsoft Teams.
To access the client, click the Genesys Cloud app in Microsoft Teams. Provide authentication and log in to the client. Click the Pop out app icon to launch the embedded client. The client appears as an overlay on your Microsoft Teams application. Use the Pop out app icon to hide and unhide the client. You can move and resize the client window.
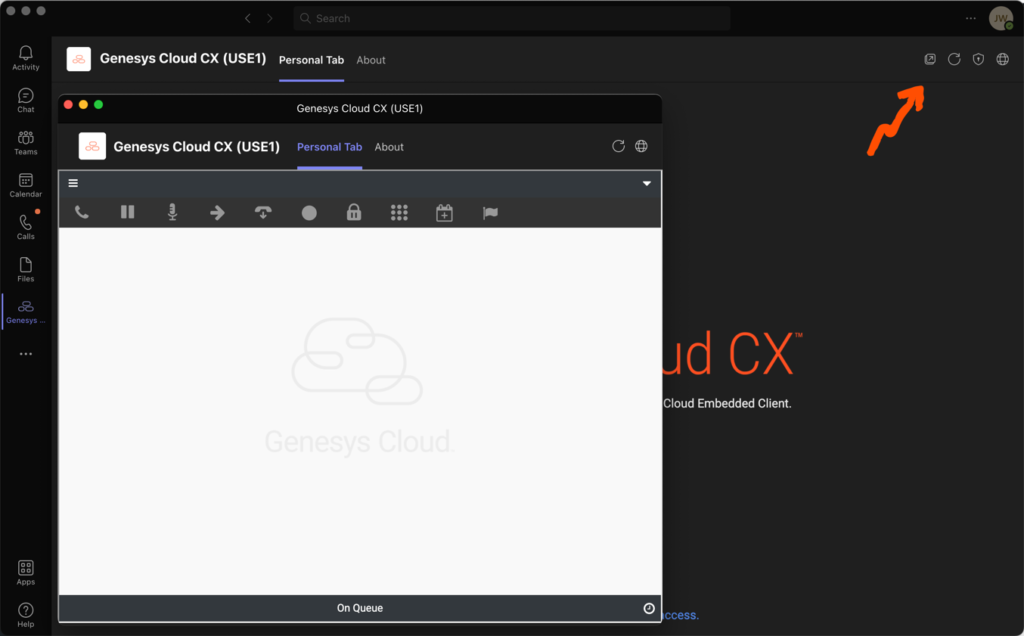
For more information about the integrations, see About Genesys Cloud for Salesforce, About Genesys Cloud for Microsoft Teams, and About Genesys Cloud for Zendesk.

