Salesforce Lightning Experience
You can use Genesys Cloud for Salesforce with Salesforce Classic or Lightning Experience. The managed package that you download from the App Exchange includes two definition files: one for Salesforce Classic and one for Lightning Experience. You can associate your Salesforce user with either definition file, but not both simultaneously.
Lightning apps setup
To use Genesys Cloud for Salesforce with Lightning Experience, set up your Lightning apps to use the Salesforce softphone.
- In Lightning Experience, click Gear in the top toolbar.
- Click Setup.
- Search for App Manager.
- Under Apps, click App Manager.
- Either edit an existing Lightning app by clicking Arrow and Edit), or create a Lightning app by clicking New Lightning App.
- Under App Setting, click Utility Items.
- Click Add Utility Item.
- Select Open CTI Softphone.
- Leave the default settings and click Save.
For more information, see Add a Utility Bar to Lightning Apps in the Salesforce documentation.
Lightning Experience limitations
Lightning Experience in Genesys Cloud for Salesforce depends on the robustness of the Lightning Experience functionality. Currently, Lightning Experience has a few limitations with CTI that Salesforce Classic does not.
- Interaction attributes
Lightning Experience does not allow Genesys Cloud for Salesforce to save interaction attributes to fields that the Salesforce user does not have access to. For example, you configure Genesys Cloud for Salesforce to save the queue name to a custom field but do not make the custom field visible to agents. As a result, Salesforce does not save the queue name to the custom field in reports.
Note: In Lightning Experience, agents must have write access to fields that are used in Activity Field Mapping. For more information, see Map interaction attributes. - Screen pop to new record
If you use Lightning apps with full frame modals, the new record that opens overlaps the client and prevents the agent from picking up an incoming interaction.
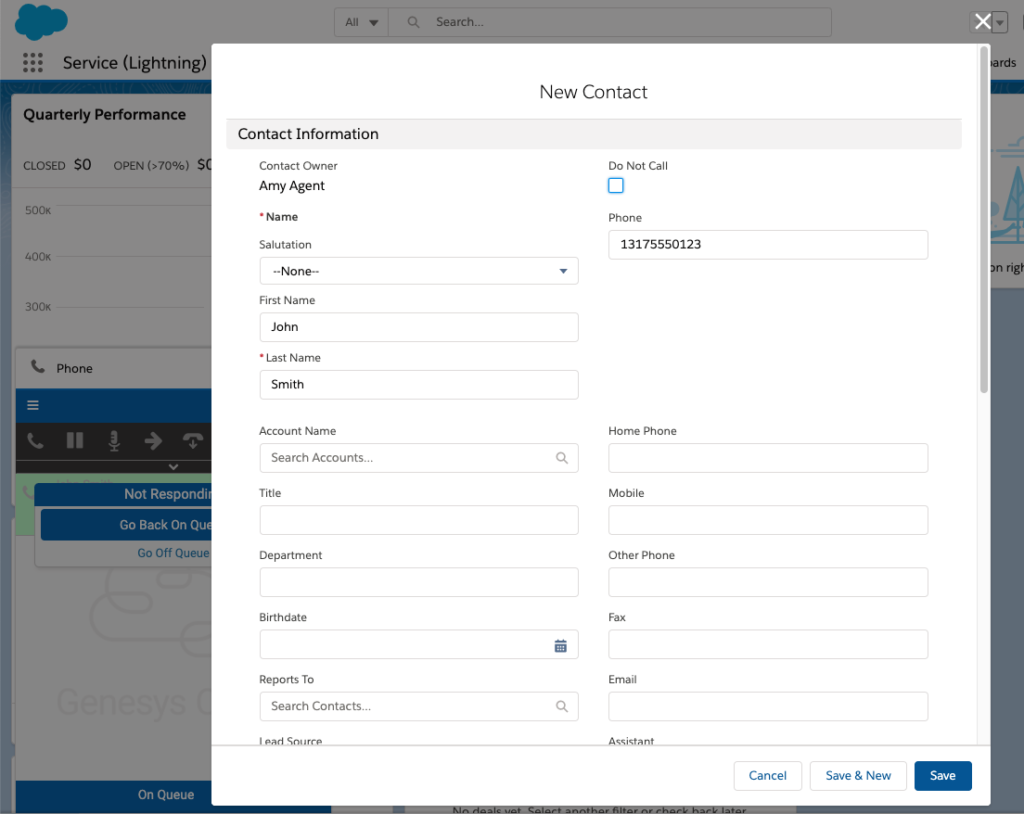
Genesys recommends not performing new record screen pops in Lightning apps that use full frame modals. For more information, see Screen pop in Genesys Cloud for Salesforce.
Be sure to follow the Salesforce URL structure for supported operations. For more information, see FAQ for the new URL format for Lightning Experience and Salesforce mobile app in the Salesforce documentation and Format Salesforce URL for new record screen pop.
- Omni-channel sync
Omni-channel sync only works in Lightning apps with console navigation. For more information, see Salesforce Omni-Channel.
- Workspace transfer
Workspace transfer only works in Lightning apps with console navigation. For more information, see Workspace transfer.
For other issues with Lightning and CTI, see Known Issues in the Salesforce documentation.
For more information about the integration, see About Genesys Cloud for Salesforce.

