Accept and respond to a message interaction
- Genesys Cloud CX 2, Genesys Cloud CX 2 Digital, Genesys Cloud CX 3, Genesys Cloud CX 3 Digital, or Genesys Cloud CX 4 license
- Web messaging: Conversation > Webmessaging > Create, View, and Accept permissions
- Other messaging channels: Conversation > Message > Create or View and Accept permissions
- Log in as an agent and go on queue. The Agent Workspace opens and new messages appear in the Conversations roster.
- To accept a message interaction, click Answer. To the right, the conversation opens in the interaction window.Notes:
- The icon on the incoming conversation card indicates the interaction’s messaging channel.
- A green shield with a check-mark indicates an authenticated web message.
- When you answer an interaction, the channel icon for the current interaction also appears above the interaction window.
- If the inbound message is from WhatsApp, you must answer it within 24 hours. After 24 hours, Genesys Cloud replaces the text entry box with a message that lets you know that you cannot send response other than WhatsApp templated messages. After 24 hours, any messages that you try to send in response result in an error and failed delivery.
- WhatsApp conversations can include voice note .ogg files. You can play and download voice notes.
- Some messaging interactions can include interaction with a bot. When you receive a messaging interaction from a bot, Genesys Cloud provides a transcript of the conversation history that includes any options that the bot may have offered. Depending on your organization, the history can include the following:
- In the interaction window, type your response to the incoming message. You can attach .jpg, .png, or .gif files. Notes:
- The timer below the contact name indicates the total elapse time for the conversation.
- Your response can include text and emojis up to the following characters limits:
- WhatsApp: 4000
- Web messaging: 4000
- Facebook: 2000
- Instagram: 1000
- Open API: 4000
- SMS: 160/765
- Apple Messages for Business: 2000
- Some messaging channels do not support inbound animated GIFs. If you receive a message attachment with an error, or if you cannot see a message, check with your administrator to make sure that your organization supports the file type. For more information about supported attachment types, see Supported content profiles.
- The counter below the message entry box shows how many characters you have remaining on the character set that you are using.
- With WhatsApp interactions, you can record, review, cancel, and send voice notes.
- You can also use canned responses in message interactions. For more information, see Use canned responses during agent interactions.
- (Optional) To attach a file, do one of the following:
- Drag and drop the file into your message.
- Paste the file from your clipboard.
- Below the message entry box, click Attach file and locate the file that you want to attach.Notes:
- If you attach multiple files, Genesys Cloud sends them as individual messages.
- For Apple Messages for Business, you can attach files up to 100 MB.
- To send your message, click Send or press Enter.
- To continue the conversation, repeat steps 3–4 as needed.
- To end the interaction, above the interaction, click End Messages .
- Complete any needed after contact work.
- When you decline or fail to answer an interaction within a certain amount of time, Genesys Cloud places you into Not Responding status. While Not Responding, you do not receive new interactions. Declined or unanswered interactions reenter the queue.
- Some messaging channels do not support inbound animated GIFs and stickers. If you receive a message attachment with an error, or if you cannot see a message, check with your administrator to make sure that your organization supports the file type.
- With SMS, third-party messaging channels, and web messaging, Genesys Cloud confirms a successful message delivery with a . If message delivery fails, Genesys Cloud displays a warning to inform you of a delivery error. For more information, see Messaging errors and explanations.
- To resend or to copy a message, beside the message sender’s name, click More and then either Resend or Copy.
| Error | Description |
|---|---|
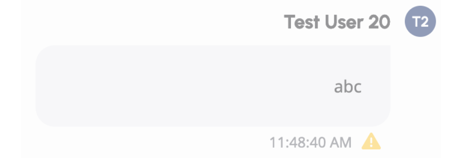 |
Pending delivery. The participant receives the message when they return to online. |
  |
Genesys Cloud successfully sent the message, but the server rejected it due to a server outage. The message is lost. To send it again manually, click Resend. Note: If you exceed your message limit, you can receive a similarly formatted message. Contact your admin for more information. |
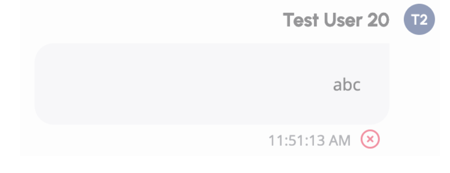 |
Genesys Cloud was unable to reach the server. For example, a network outage could cause this error. The message is lost. To send it again manually, click Resend. |

