Series: Configure Agent Assist
Add knowledge articles to Google Cloud Storage for Agent Assist Google CCAI
- Genesys Cloud discontinues development and support of the Google Agent Assist offer on January 24, 2024. Customers will still be able to use the feature until the end-of-life (EOL) date on August 31, 2024.
- Customers who wish to use Google CCAI Agent Assist with Genesys Cloud can utilize the replacement product, AI Connect for Google, which is being developed by the Genesys Innovations Team, and will be available on or before May 31, 2024. For more information, please reach out to ps_expertapps_sales@genesys.com.
- This documentation is for Agent Assist Google CCAI. This feature is limited to North America region. For Genesys Agent Assist, which is available worldwide, please refer to the Genesys Agent Assist documentation.
Agent Assist Google CCAI provides knowledge suggestions based on the context of a live conversation between a customer and an agent. The agent assistant retrieves knowledge suggestions from your Google Cloud Storage. Before you can enable Agent Assist Google CCAI and create an assistant, you must upload your knowledge documents in a Google Cloud Storage bucket.
Step 1: Upload knowledge documents
- In the Google Cloud Console, open the Cloud Storage browser and create a bucket for Agent Assist Google CCAI in Google Cloud Storage.
- Upload your documents to the Agent Assist Google CCAI bucket. For more information, see Google documentation.
Step 2: Copy the Google Cloud storage URL of the knowledge documents
- Select the Objects tab in the Agent Assist Google CCAI bucket. Find your document and open the object details.
- Click Copy URL near the URI parameter to copy the Google Cloud Storage URL of the document.
- Repeat steps 1 and 2 for each document that you plan to add to your Agent Assist Google CCAI knowledge base.
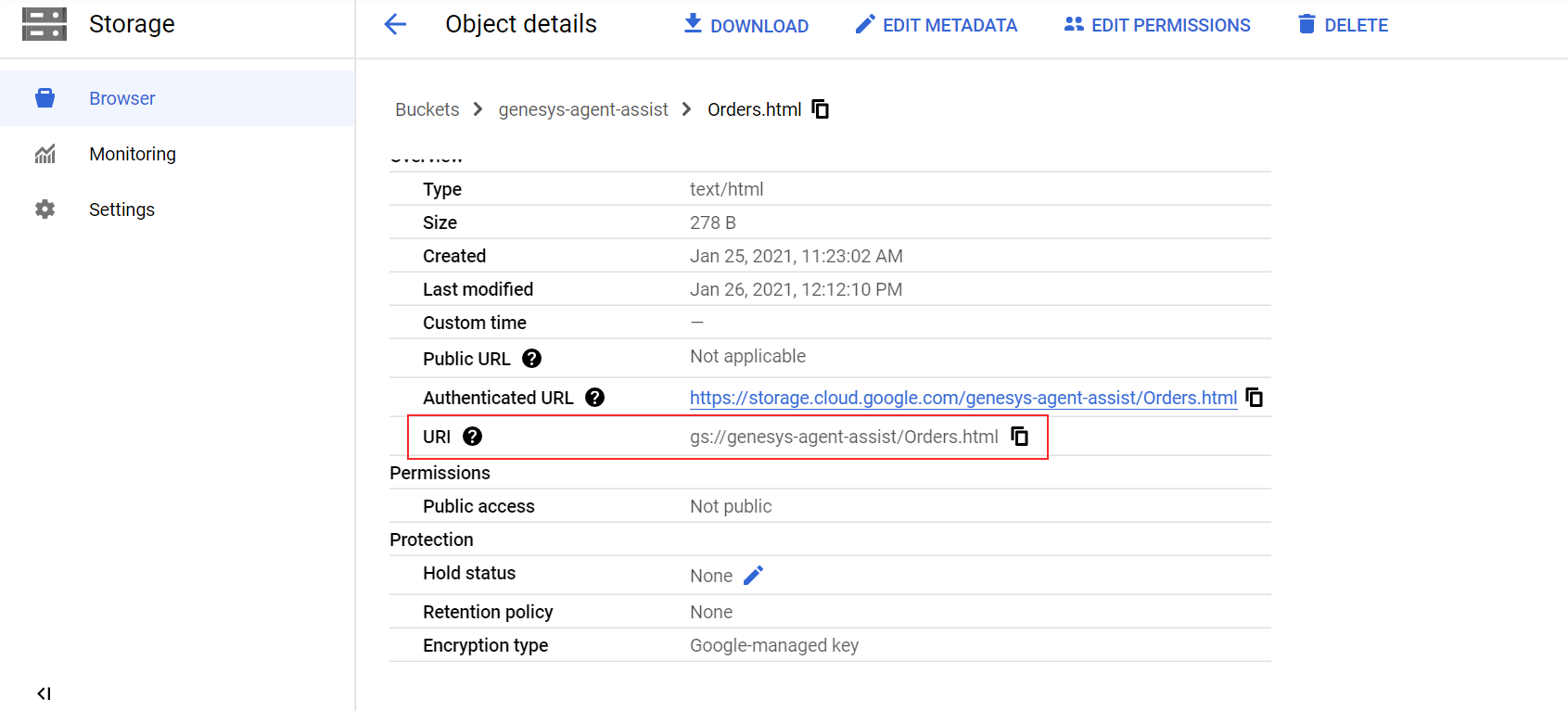
Step 3: Create a knowledge base in the Google Cloud Agent Assist Google CCAI Console
Create a knowledge base in the Google Cloud Agent Assist Google CCAI Console
- Open the Google Cloud Agent Assist Google CCAI Console. When you successfully complete the previous steps, the console displays a list of Agent Assist Google CCAI projects. Select your project.
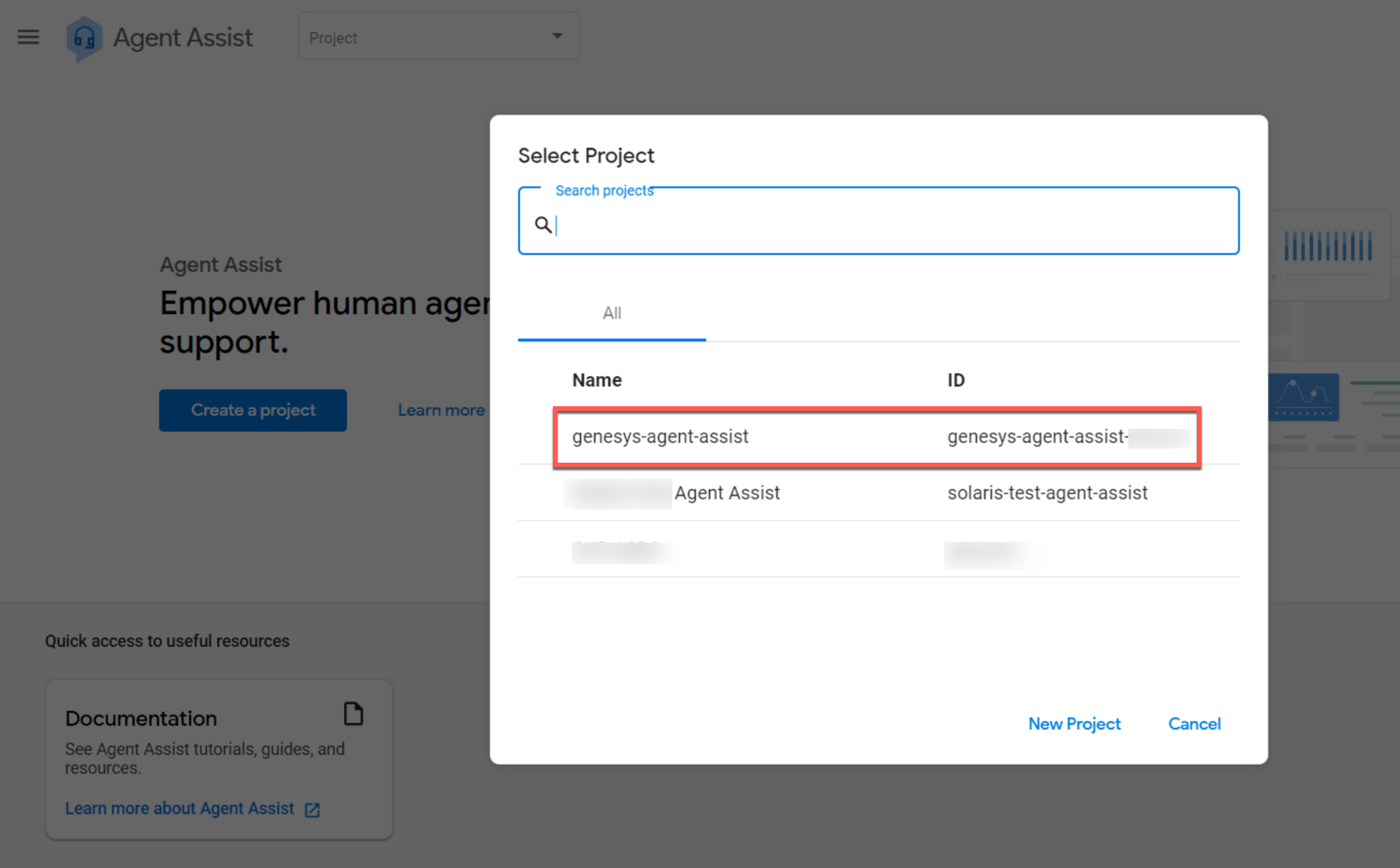
- In the navigation pane, choose Data, and then select the Knowledge Bases tab.
- Click Create new to create a Knowledge Base.
- Under Display name, enter a name and click Create.
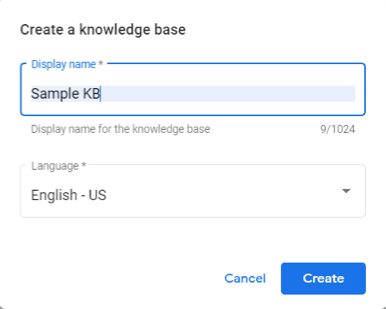
Note: Do not select another language in the list. For now, Agent Assist Google CCAI supports English – US only.
Step 4: Add articles to knowledge base
This section describes how to add articles to the knowledge base using the Google Cloud Agent Assist Google CCAI Console. Genesys can also add articles programmatically using APIs. For further information, contact your Genesys representative.
If you do not want to add articles, just skip this step.
Prerequisites
Add articles to the knowledge base
When you create the knowledge base, you are redirected to the Upload page where you can add documents to your knowledge base.
- Click Create new.
- Select Article suggestion for the knowledge type. The Choose file source option appears.
- Select Cloud Storage.
- Under Cloud Storage, paste the URL of the bucket object that you uploaded previously in Google Cloud Storage.
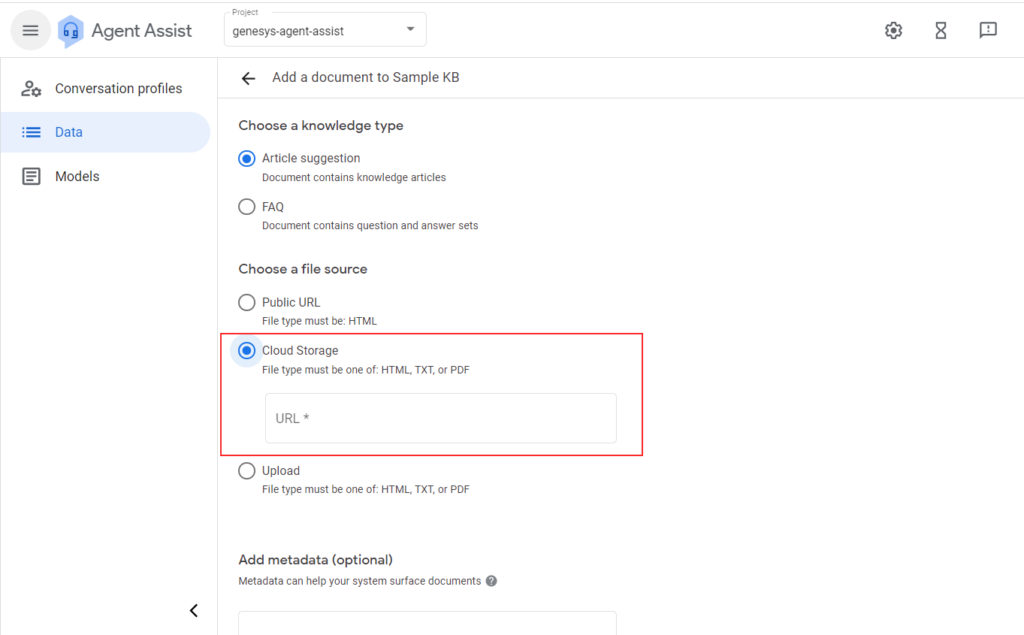 Warning: Agent Assist Google CCAI also uses this URL to create the View Full Article link displayed in the agent’s suggestions panel. To view the article, the agent must have read access to the Google Cloud Storage Bucket.
Warning: Agent Assist Google CCAI also uses this URL to create the View Full Article link displayed in the agent’s suggestions panel. To view the article, the agent must have read access to the Google Cloud Storage Bucket. -
Optionally, to set the View Full Article link to a different URL such as, for example, an internal URL, under Add Metadata, add a JSON object that contains the following key-value pair: { "url": "https://<article URL>" }
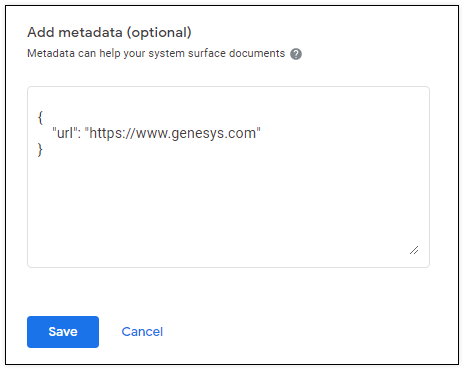 Note: If the provided URL is not in HTTPS format, the link in the agent’s suggestions panel does not work.
Note: If the provided URL is not in HTTPS format, the link in the agent’s suggestions panel does not work.
When you edit this URL, 1–3 hours are required to see the link update in the agent’s suggestions panel.
- Click Create.
- Repeat steps 1–3 for each article that you must add to the knowledge base.
Step 5: Add FAQs to Knowledge base
This section describes how to add FAQs to the knowledge base using the Google Cloud Agent Assist Google CCAI Console.
If you have added articles already and do not want to add FAQs, just skip this step.
Prerequisites
Create a file that contains your FAQs as described in Google Documentation.
- Choose .csv file with no header and use commas as delimiters.
- The questions are in the first column and answers in the second, with no header. Because of this explicit format, they are always parsed accurately.
Add FAQs to the knowledge base
- Click Create new to add a FAQ.
- Select FAQ for the knowledge type. The Choose file source option appears.
- Select Upload.
- Under Upload, browse the .csv file that you created in the prerequisites.
- Click Create.

