Presence, status, and activity indicators overview
Presence, status, and activity let others know immediately whether you are available for a call or chat. You can Change your presence and status and add a custom message to provide more information about your status. Along with presence and status, Genesys Cloud also displays your activity, such as when you are on a call, and your location. Genesys Cloud always shows your Activity, but you can choose to Share your current geolocation.
In addition to showing other users whether you are available, status also controls when you receive notifications and calls. For example, if your status is Busy, Genesys Cloud sends all your incoming calls to voicemail. You can configure other statuses to send incoming calls to voicemail. For more information, see Define which presence statuses send a Communicate call to voicemail.
- When you log on to Genesys Cloud, your default status is Available.
- When you change your status or presence, the change takes effect immediately.
- When you go off queue, your status or presence reverts to its previous state. If you change your client or clear your cache, your status becomes Available.
- When you select some statuses, like Busy and Out of Office, Genesys Cloud automatically sends your calls to voicemail. For more information about the types of status and presence, see Types of presence and primary statuses.
- Genesys Cloud displays activity indicators below your presence. These indicators show when a business user on a call and when an agent is on calls or working other interactions.
- By default, if you lose your connection for less than 60 seconds, Genesys Cloud returns you to the status you had before the disconnect. Your admin can configure your organizations reconnection settings.
- With proper configuration, Genesys Cloud retrieves presence values for SCIM users from external systems like Zoom and Microsoft Teams. When the Genesys Cloud SCIM user is not logged into Genesys Cloud, Genesys Cloud displays the user's external presence throughout Genesys Cloud.
Primary statuses
Genesys Cloud shows primary statuses with no configuration.
Presence indicators appear as colored rings around profile pictures.
| Status and presence color | Presence indicator | Description |
|---|---|---|
| Available, green | 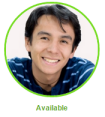 |
You are online and available for direct calls or chats. You are not available for calls or chats from a queue. |
| Busy, red |  |
You do not want others to interrupt you. Genesys Cloud sends all calls to voicemail and does not alert you to requests for video chats. Other users cannot start a one-to-one video chat with you. |
| Away, yellow |  |
You are away from your computer. You can set your presence to Away manually. If you use the Desktop app, Genesys Cloud also changes your status to Away when your computer screen locks or changes to a screensaver. Notes:
|
| Break, yellow | 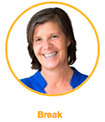 |
You are taking a break and are not working. Genesys Cloud sends all incoming phone calls to voicemail. |
| Meal, yellow | 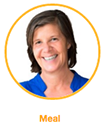 |
You are taking a meal and are not working. Genesys Cloud sends all incoming phone calls to voicemail. |
| Meeting, red | 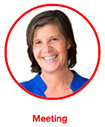 |
You are in a meeting. Genesys Cloud sends all incoming phone calls to voicemail and does not alert you to requests for video chats. Other users cannot start a one-to-one video chat with you. |
| Training, yellow | 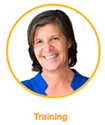 |
You are in training. Genesys Cloud sends all incoming phone calls to voicemail. |
| Out of Office, pink | 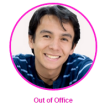 |
You are away from the office and not available for calls or chats. Genesys Cloud sends all incoming phone calls to voicemail. If you log out while set to Out of Office, the Out of Office status remains. |
| Out of Office and Offline, gray |  |
You logged out of Genesys Cloud and are away from the office. You set your status to Out of Office before you logged off Genesys Cloud. Genesys Cloud sends all incoming phone calls to voicemail. |
| Offline, gray |  |
You logged out of Genesys Cloud. When you log out, Genesys Cloud automatically sets your status to offline. Genesys Cloud sends unanswered incoming phone calls to voicemail. Notes:
|
Genesys Cloud displays presence, status, and activity in several places:
| Location | Example |
|---|---|
| Profile pages | |
| Direct message chat rooms |  |
| Contact cards | |
| Search results | |
| Suggestion menus | |
| Favorites panel |
Secondary statuses
If your organization has contact center features enabled, you can select a secondary status after selecting a primary default status. Administrators in your organization create secondary statuses to give them more details about your availability and activities. For example, if you are making calls to customers, you could select Busy as your primary status and Customer Calls as your secondary status.
Administrators see secondary statuses in the following views: Agent Status Summary view, Queues Activity Detail view, and Queues Detail view.
- If you select a secondary available status, Genesys Cloud does not change your status to Away when you lock your computer.
- If you change your status while you are in a call or other interaction, your call or interaction proceeds unaffected.
- If you lose your network connection, you appear offline to other users. Your reconnection status may vary, but in general, after a brief loss of connection, you appear with your previous status. A longer loss of your connection results in an Available status.

