Contact list form script component
This component inserts a simple form that agents can use to update contact list data. The form is a vertical list of labeled text box controls, one for each column in the contact list.
-
As a prerequisite, you must associate the script with the contact list used by an outbound campaign. Otherwise, the script editor hides the icon for inserting a form. For more information about choosing a contact list for the script’s Outbound property, see the Suggested content.
-
Click the Contact List Form icon on the component toolbar.

The script editor adds input components for each column in the contact list.
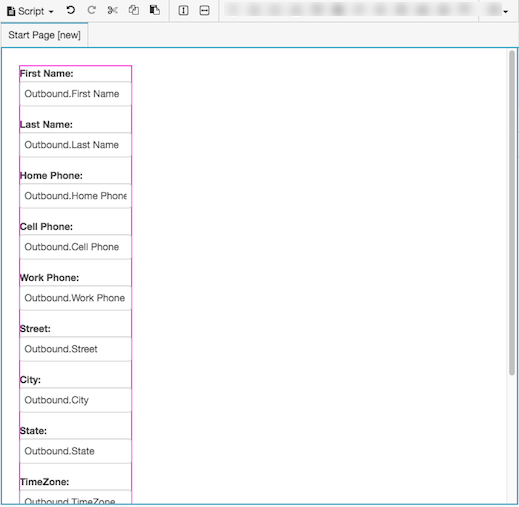
-
You cannot add or remove items, but you can set the properties of the component.
Configures width to a fixed size, to grow as needed to display content, or to consume as much space as possible relative to other components, using weighting to influence size adjustments.
Setting Description 
Auto-sizing configures the component to shrink or grow in accordance with its contents. For example, the width of a label can grow depending up on how much text it contains. 
Stretch allows a component to consume as much space as possible relative to other components, using weighting to influence size adjustments.
If two components are both set to stretch, they are both allocated 50% of the remaining space by default. This proportion can be adjusted by changing the weight value.
For example, if you set one component to a weight of 200, and the other to a weight of 100, then the first component occupies two thirds of the remaining space, while the other only takes one third. The first component appears twice the size of the other component, since its weight was two times the second component's weight.

Sets a fixed size in pixels. You can type an integer value into the box, or use up or down arrows to increment or decrement size. These arrows are visible when the component has focus. Configures height to a fixed size, to grow as needed to display content, or to consume as much space as possible relative to other components, using weighting to influence size adjustments.
Setting Description 
Auto-sizing configures the component to shrink or grow in accordance with its contents. 
Sets a fixed size in pixels. You can type an integer value into the box, or use up or down arrows to increment or decrement size. These arrows are visible when the component has focus. 
Stretch allows a component to consume as much space as possible relative to other components, using weighting to influence size adjustments.
If two components are both set to stretch, they are both allocated 50% of the remaining space by default. This proportion can be adjusted by changing the weight value.
For example, if you set one component to a weight of 200, and the other to a weight of 100, then the first component occupies two thirds of the remaining space, while the other only takes one third. The first component appears twice the size of the other component, since its weight was two times the second component's weight.
Aligns a component to the left, right, or center, relative to its parent container.
Tip: A component cannot be vertically aligned to center if the Height setting of its parent container isAuto Sizing. To correct this, set the parent container's Height toStretchor to a fixed height inPixels.Setting Example 











Margins set left, right, top, and bottom spacing around a border.

-
To optionally update all margin values at once, press the Set All button for Margin in the properties panel.

-
Click the value field for a margin. A spin control appears in that field.
-
Use the spin control to increase or decrease the margin. If Set All was selected, the change is applied to all margins.

The component is immediately repositioned using its new margin setting.
Sets the visibility of a component based on the value of a Boolean (True or False) variable.
- Click the Layout property group. Below Visible, click Select Variable.
- Select a variable, or optionally create a new Yes/No variable and then assign that new variable to the Visible property.
- At runtime, the component is visible when the value of the variable is True. Conversely it is hidden when the variable's value is False.
Padding defines the space between the inside border and content. A margin sets spacing outside a border, whereas padding adds space inside a border.

-
To optionally update all padding values at once, press the Set All button for Padding in the properties panel.

-
Click the value field for a border item. A spin control appears in that field.
-
Use the spin control to increase or decrease border width. If Set All was selected, the change is applied to all values.

The component is immediately repositioned using its new padding setting.
-

