Preview a script
To simulate how a script appears to an agent:
-
Click Preview Script.

In preview mode, the toolbar, sidebar, and properties do not appear. If you interact with a component, then it either performs its function or the editor displays a message describing the run-time action.
For example, if you click a button whose Scripter.Change page action navigates to a different page, then that destination page opens in preview mode:
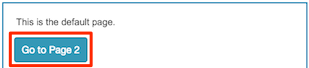
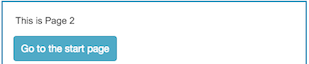
When the preview cannot simulate the result of an operation, the editor describes what happens at run time. For example, if you click a button whose Outbound.Set stage action sets a stage name, then the preview shows a message stating “Stage would be set to: your stage name.” Such messages describe the run-time behavior of that component when the editor cannot directly show an action in preview mode.
If your script contains input components that are bound to contact list columns, then the editor shows column names because no data is actually read from the contact list in preview mode.
A contact list form looks like this in Edit mode:
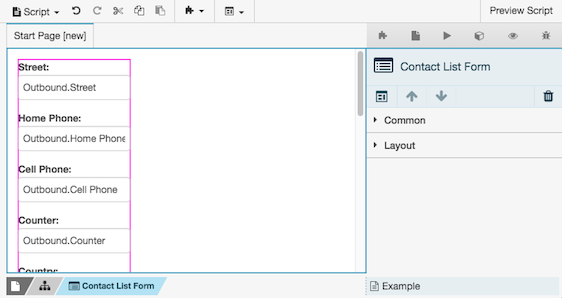
The same contact list form looks like this in Preview mode:
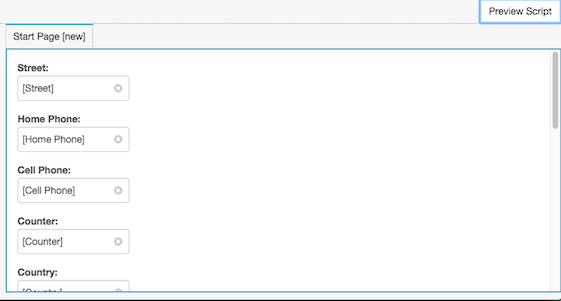
Variables render similarly. In regular edit mode, you can see the names of variables, whether bound to a component or embedded in the page using curly braces.
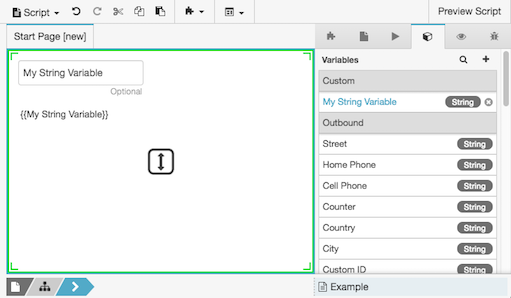
Click Preview Script. In preview mode, the values of variables appear.
Note: In preview mode, the following variables display fake preview data: “Agent Call Start Time,” “Agent Call Duration,” “Customer Call Start Time,” and “Customer Call Duration.” At run time, these variables contain real values.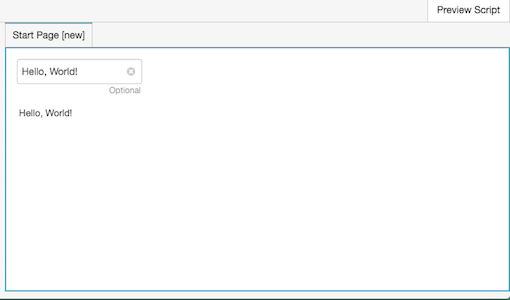
-
To resume editing the script, click Preview Script again.

