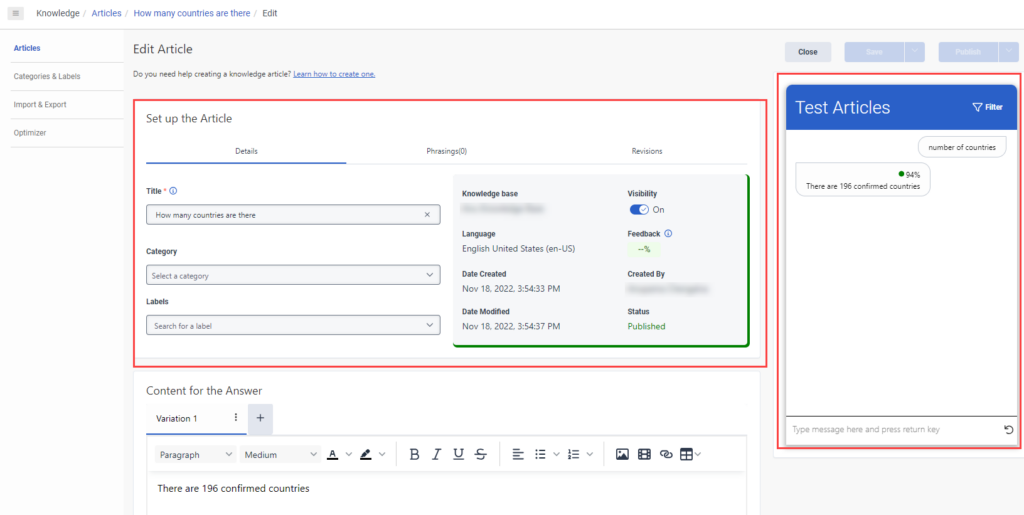Add question and answer articles to a knowledge base V2
After you create a knowledge base, you can add question and answer articles to use in bots.
You can also add varieties of the initial question. This feature helps train the AI model for the different ways that a customer asks a question.
Add question and answer articles to the knowledge base
- Make sure that you create question and answer articles in the same language as the knowledge base.
- Questions and answers must include a minimum of five characters.
- The article title cannot contain any of these characters: ~` ^ * = | < > “.
- The maximum size of article content or uploaded file size is 300 KB.
- The maximum number of articles in a knowledge base is 15,000.
- The maximum number of knowledge bases in a single organization is 500.
- The maximum word count in a knowledge base variation is 20000.
- For more information about limitations, see Limits > Knowledge in the Developer Center. For more information about how to create an FAQ, see Knowledge workbench FAQ creation tips.
To add a new question and answer article to your knowledge base, follow these steps:
- Click Admin.
- Under Knowledge, click Articles.
- Create a new knowledge base or open an existing one.
- Click Create Article. The Question & Answer page opens.
- Under Title, add the knowledge article question.
- (Optional) Under Category, select an existing question and answer category from the list.
- (Optional) Under Label, select a predefined tag from the list.
- In the Content for the answer box, add the knowledge article answer.
- (Optional) Format the article content.
- To save the knowledge base article, perform one of the following steps.
- To save the article and continue working, click Save.
- To save the article and close the knowledge base, click Save & Close.