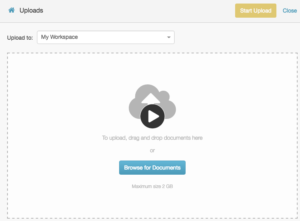Add files to a workspace
To add files to your workspace, upload them from your desktop or mobile device.
- Content Management User permission assigned to any role
- You can upload any type of file.
- You can upload any number of files, but each file must be no more than 2GB.
The following section describes how to add a file from the Documents Dashboard.
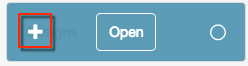
A progress indicator appears for each file.

For more about sharing a file, see About sharing files. For more about how to replace a file, see Upload a new version of a file.
To add files to a workspace, you can also use the Upload Files button, which appears on several pages in Documents.
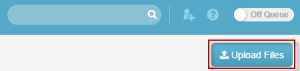
- Click Upload Files.
- Select the files. You can drag and drop a file onto the screen or you can click Browse for Documents.
- To give a file a different name before you upload it, type over its original name.
- To assign tags to a file, start typing a tag in the Tags box. Similar tag names appear. Either select an existing tag or type a new one. You can add as many tags as you want. For more information, see About content tags.
- Click Start Upload. Genesys Cloud displays the progress of each file.
- To return to the workspace, click Close.
- To share an uploaded file, click the share link.

For more information about sharing files, see About sharing files.
The following types of files are automatically added to your My Workspace:
- Call recordings
- Inbound faxes
- Outbound faxes
For information on how to listen to call recordings, see Listen to recordings.