Add an agent name and image
- Genesys Cloud CX 2, Genesys Cloud CX 3, Genesys Cloud CX 2 Digital, Genesys Cloud CX 3 Digital, or Genesys Cloud EX license
- Directory > User > Edit permission
- Directory > User > View permission
You can set an agent name for Genesys Cloud to use for canned responses and digital interactions like web messaging and web chat. With an agent name and image, customers who interact with you see your alias name and image.
You can also add detailed information for internal users with Profiles.
- Many companies have policies about the names and images that agents use. For more information about your company’s policies, check with your manager.
- Your administrator can create canned responses that include your agent name as your alias. For example, your email signature can automatically include your agent name.
Add an agent name
To set an agent name that Genesys Cloud uses for canned responses and digital interactions, follow these steps:
- From the edit mode in your profile, click Add new section.
- Click the Agent section.
- In the new Agent section click Edit.
- In the name box, type a name to display to customers during ACD interactions.
- Click Save.
- Canned responses and other ACD interactions can use the agent name. Other terms for agent name include preferred name and agent alias.
- For more information about agent name in the public API, see Users APIs.
Add an agent image
To set an agent image that Genesys Cloud uses for canned responses and digital interactions, follow these steps:
- From the edit mode in your profile, click Change Image .
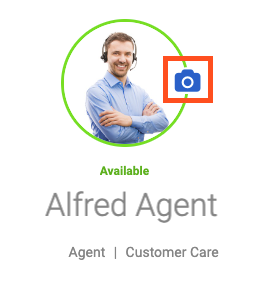
- Click Agent Image.
- Click Upload.
- To add a picture from your computer, click browse.
- Select the image file that you want to use, and then click Open.
- Adjust the border to size your picture, and then click Upload image.
- Click Done.

