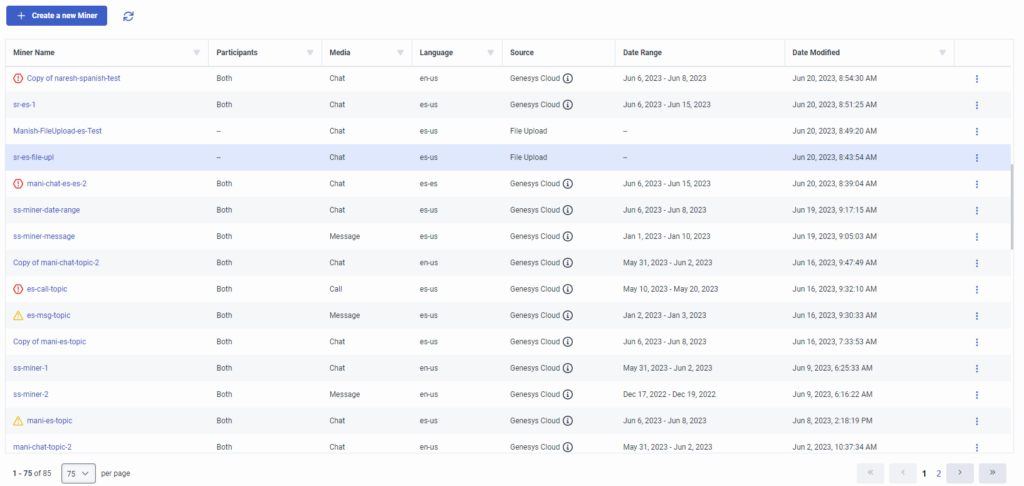Topic miner overview
- Speech & Text Analytics > Topic > Add, Delete, Edit, Publish, and View permissions
- Language Understanding > Miner > Add, Delete, Execute, Upload, and View permissions
- Language Understanding > Miner Intent > View permission
- Routing > Queue > View permission
Topic miner analyzes voice and digital transcripts to discover topics and phrases of interest within a conversation. You can then use those topics and phrases to create topics in the topic miner. You can add mined topics into Genesys Cloud > Quality Admin > Topics for topic configuration. Topic mining is especially useful to workforce engagement management users. For more information, see Work with a topic, About programs, topics, and phrases, and Create topics from a completed miner.
What are topics?
Topics are collections of phrases that indicate a business-level intent. The Topics page provides lists and descriptions of topics, and the number of phrases related to a topic. For example, a topic called “Attorney or lawyer” with the description of “phrases about legal actions” and 25 related phrases.
For another example, to identify interactions in which the customer seeks to cancel a service, create a topic named Cancellation with some phrases, including “close out my account,” “I wish to cancel,” and so forth. In addition, topics help to boost the recognition of specific words and phrases in voice transcription and in the interaction overview, as they adapt the underlying language model to look for organization-specific language in conversations.
- You can mine call, chat, email, and message interactions.
- You can select up to 50 queues.
- Topic miner mines a maximum of 30,000 interactions, based on your filter criteria.
- Topic miner returns up to 200 topics and phrases during a mining session.
- You can save up to 100 miner sessions in a single organization.
- You must have a minimum of 50 conversations available for the mining session. If you cannot meet the minimum, consider expanding the date range to include more conversations.
This section describes the available columns on the topic miner home page. The up arrows and down arrows in each column enables you to sort the information.
Next to the miner names, the following status icons can appear:
| Icon | Description | Appears when |
|---|---|---|
|
|
Error |
There is an error during
|
|
|
Warning |
There are less than 100 or more than 30,000 interactions present. |
To see an error or warning message, hover over the displayed icons. To see the current state of the mining session, hover over the progress spinner that appears while the mining session is in progress. When mining has been successfully completed, the miner name appears in bold.
Click the image to enlarge.
| Column or object | Description |
|---|---|
| Miner Name | The name of the miner session. To open the miner and view or edit the topics, click the miner name. |
| Participants |
For topics only, select either internal, external, or both participants. |
| Media | The type of mined conversations: chat, call, email, or message. |
| Language |
Select the dialect in which to mine topics. This setting directs the topic miner to search for transcripts with the matching language. You can only select one language at a time. |
| Source |
File upload or Genesys Cloud. |
| Date Range | The start and end range that includes the mined conversations. |
| Date Modified | The last date that a miner was updated or draft topics were edited. |
| More |
A menu of other tasks that you can perform with the topic miner:
|