Make a call in the client
The following content applies to Genesys Cloud for Chrome and Genesys Cloud for Firefox.
You can make a call several ways:
- Use the client.
- Dial the phone number on your telephone, if you are using a physical phone.
- Redial a number by double-clicking the disconnected interaction in the client.
- Click a phone number on a webpage. If the phone number is a tel: link and click-to-dial is enabled, then the client places the call. For more information, see Click-to-dial.
- Highlight a phone number on a webpage, right-click, and select Make a Call.
The following steps describe making a call using the client.
- Click Menu > New Interaction.
When you make a call, you can optionally make the call on behalf of a queue or add caller ID information that appears to recipients of the call.
Note: If you are not a member of a queue, then the On Behalf of Queue box does not appear in the client. If your administrator did not configure caller ID, then the Caller ID Name and Caller ID Number boxes do not appear in the client.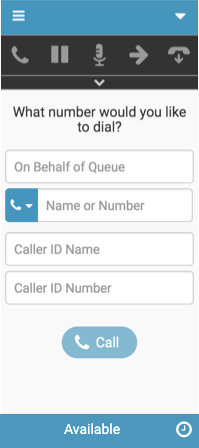
- (Optional) Make a call on behalf of queue.
- In the On Behalf of Queue box, type the name of the queue.
As you start to type, a list of queues appears.
Note: The client only auto-completes and returns queue names in the search results for queues that you are a member of.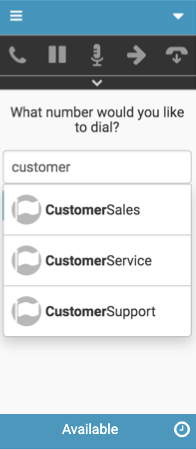
- Click the queue that you want to make a call on behalf of.
- In the On Behalf of Queue box, type the name of the queue.
- Make a call.
- In the Name or Number box, type a queue name, a person’s name, or a phone number.
As you start to type a name, a list of people and queues appear.
Note: External contacts in your Genesys Cloud organization appear in the results if there are phone numbers associated with them.People in your Genesys Cloud organization appear first in the results, followed by queues and external contacts in your Genesys Cloud organization. The integration limits the results of each search type (people, queues, external contacts) to 25.
The client shows the status of people in your Genesys Cloud organization. If they are handling interactions, the client shows the number of interactions that they are handling.
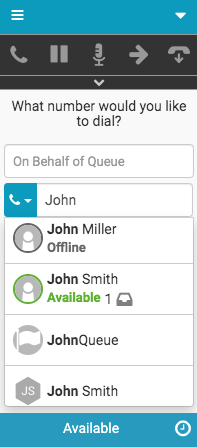
- Click the person or queue that you want to call.
- People
When you click a person in your Genesys Cloud organization, statistics for the person appear. The statistics include the following items:
- The person’s status.
- The number and type of interactions that the person is handling.

Hover over Interacting to see all media types.

If you click an external contact in your Genesys Cloud organization who has multiple phone numbers, a list of phone numbers appears. Hover over a phone number to see the type of number it is. Select the phone number that you want to call.
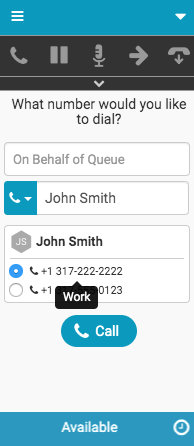
- Queues
When you click a queue, statistics for the queue appear. The statistics include the following items:
- The number and type of interactions waiting in the queue.
- The number of active and total agents in the queue.
- The estimated wait time for an agent to answer.

Hover over Waiting to see all media types.

- People
- In the Name or Number box, type a queue name, a person’s name, or a phone number.
- (Optional) Enter caller ID information.
- In the Caller ID Name box, type the name that you want recipients of your call to see.
This name is usually your company name.
- In the Caller ID Number box, type the phone number that you want recipients of your call to see.
This phone number is usually your company phone number or the phone number that recipients of your call can use to reach you. If your administrator has configured the name and number in Genesys Cloud, then that information overrides anything that you input into these boxes.
Note: The integration does not check that phone numbers are in a particular format or are valid.
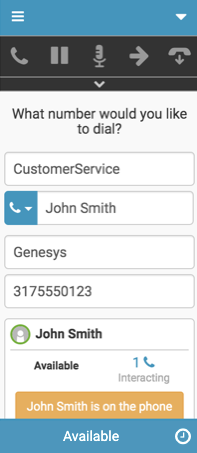
- In the Caller ID Name box, type the name that you want recipients of your call to see.
- Click Call.
The following content applies to Genesys Cloud Embeddable Framework.
You can make a call several ways:
- Use the client.
- Dial the phone number on your telephone, if you are using a physical phone.
- Redial a number by double-clicking the disconnected interaction in the client.
The following steps describe making a call using the client.
- Click Menu > New Interaction.
When you make a call, you can optionally make the call on behalf of a queue or add caller ID information that appears to recipients of the call.
Note: If you are not a member of a queue, then the On Behalf of Queue box does not appear in the client. If your administrator did not configure caller ID, then the Caller ID Name and Caller ID Number boxes do not appear in the client.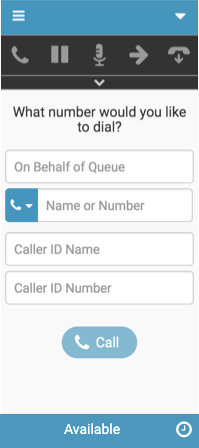
- (Optional) Make a call on behalf of queue.
- In the On Behalf of Queue box, type the name of the queue.
As you start to type, a list of queues appears.
Note: The client only auto-completes and returns queue names in the search results for queues that you are a member of.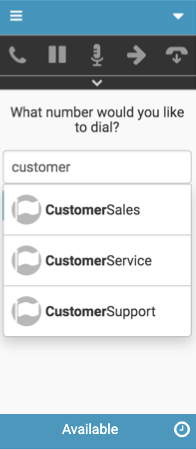
- Click the queue that you want to make a call on behalf of.
- In the On Behalf of Queue box, type the name of the queue.
- Make a call.
- In the Name or Number box, type a queue name, a person’s name, or a phone number.
As you start to type a name, a list of people and queues appear.
Note: External contacts in your Genesys Cloud organization appear in the results if there are phone numbers associated with them.People and queues in your Genesys Cloud organization appear first in the results, followed by people in your system and then external contacts in your Genesys Cloud organization. The integration limits the results of each search type (people, queues, external contacts) to 25.
The client shows the status of people in your Genesys Cloud organization. If they are handling interactions, the client shows the number of interactions that they are handling.
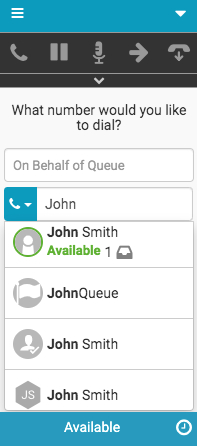
- Click the person or queue that you want to call.
- People
When you click a person in your Genesys Cloud organization, statistics for the person appear. The statistics include the following items:
- The person’s status.
- The number and type of interactions that the person is handling.

Hover over Interacting to see all media types.

If you click a person in your system or an external contact in your Genesys Cloud organization who has multiple phone numbers, a list of phone numbers appears. Hover over a phone number to see the type of number it is. Select the phone number that you want to call.
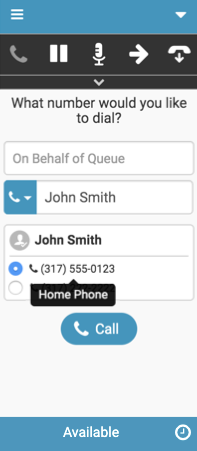
- Queues
When you click a queue, statistics for the queue appear. The statistics include the following items:
- The number and type of interactions waiting in the queue.
- The number of active and total agents in the queue.
- The estimated wait time for an agent to answer.

Hover over Waiting to see all media types.

- People
- In the Name or Number box, type a queue name, a person’s name, or a phone number.
- (Optional) Enter caller ID information.
- In the Caller ID Name box, type the name that you want recipients of your call to see.
This name is usually your company name.
- In the Caller ID Number box, type the phone number that you want recipients of your call to see.
This phone number is usually your company phone number or the phone number that recipients of your call can use to reach you. If your administrator has configured the name and number in Genesys Cloud, then that information overrides anything that you input into these boxes.
Note: The integration does not check that phone numbers are in a particular format or are valid.
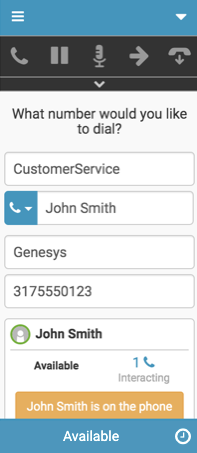
- In the Caller ID Name box, type the name that you want recipients of your call to see.
- Click Call.
The following content applies to Genesys Cloud for Salesforce.
You can make a call several ways:
- Use the client.
- Dial the phone number on your telephone, if you are using a physical phone.
- Redial a number by double-clicking the disconnected interaction in the client.
- Click a phone number link on any Salesforce record.
The following steps describe making a call using the client.
- Click Menu > New Interaction.
When you make a call, you can optionally make the call on behalf of a queue or add caller ID information that appears to recipients of the call.
Note: If you are not a member of a queue, then the On Behalf of Queue box does not appear in the client. If your administrator did not configure caller ID, then the Caller ID Name and Caller ID Number boxes do not appear in the client.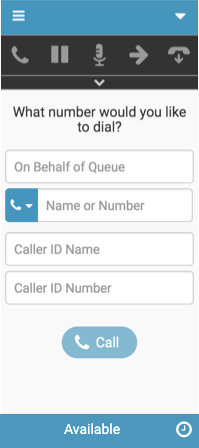
- (Optional) Make a call on behalf of queue.
- In the On Behalf of Queue box, type the name of the queue.
As you start to type, a list of queues appears.
Note: The client only auto-completes and returns queue names in the search results for queues that you are a member of.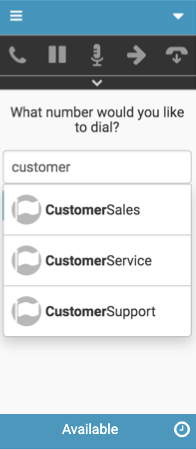
- Click the queue that you want to make a call on behalf of.
- In the On Behalf of Queue box, type the name of the queue.
- Make a call.
- In the Name or Number box, type a queue name, a person’s name, or a phone number.
As you start to type a name, a list of people and queues appear.
Note: External contacts in your Genesys Cloud organization appear in the results if there are phone numbers associated with them.People and queues in your Genesys Cloud organization appear first in the results, followed by people in your Salesforce organization and then external contacts in your Genesys Cloud organization. The integration limits the results of each search type (people, queues, external contacts) to 25.
The client shows the status of people in your Genesys Cloud organization. If they are handling interactions, the client shows the number of interactions that they are handling.
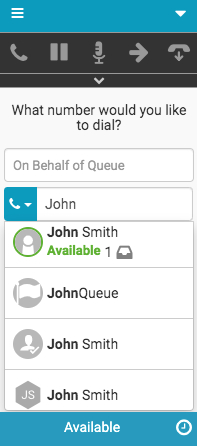
- Click the person or queue that you want to call.
- People
When you click a person in your Genesys Cloud organization, statistics for the person appear. The statistics include the following items:
- The person’s status.
- The number and type of interactions that the person is handling.

Hover over Interacting to see all media types.

If you click a person in your Salesforce organization or an external contact in your Genesys Cloud organization who has multiple phone numbers, a list of phone numbers appears. Hover over a phone number to see the type of number it is. Select the phone number that you want to call.
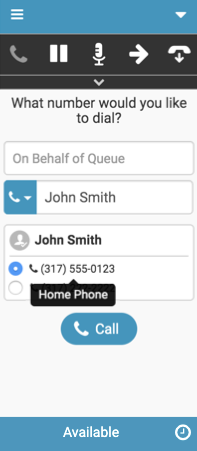
- Queues
When you click a queue, statistics for the queue appear. The statistics include the following items:
- The number and type of interactions waiting in the queue.
- The number of active and total agents in the queue.
- The estimated wait time for an agent to answer.

Hover over Waiting to see all media types.

- People
- In the Name or Number box, type a queue name, a person’s name, or a phone number.
- (Optional) Enter caller ID information.
- In the Caller ID Name box, type the name that you want recipients of your call to see.
This name is usually your company name.
- In the Caller ID Number box, type the phone number that you want recipients of your call to see.
This phone number is usually your company phone number or the phone number that recipients of your call can use to reach you. If your administrator has configured the name and number in Genesys Cloud, then that information overrides anything that you input into these boxes.
Note: The integration does not check that phone numbers are in a particular format or are valid.
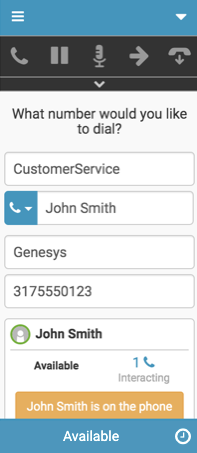
- In the Caller ID Name box, type the name that you want recipients of your call to see.
- Click Call.
The following content applies to Genesys Cloud for Zendesk.
You can make a call several ways:
- Use the client.
- Dial the phone number on your telephone, if you are using a physical phone.
- Redial a number by double-clicking the disconnected interaction in the client.
The following steps describe making a call using the client.
- Click Menu > New Interaction.
When you make a call, you can optionally make the call on behalf of a queue or add caller ID information that appears to recipients of the call.
Note: If you are not a member of a queue, then the On Behalf of Queue box does not appear in the client. If your administrator did not configure caller ID, then the Caller ID Name and Caller ID Number boxes do not appear in the client.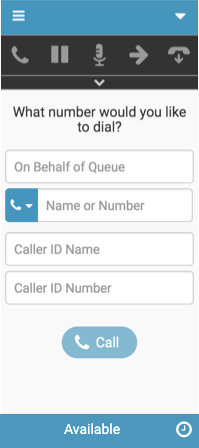
- (Optional) Make a call on behalf of queue.
- In the On Behalf of Queue box, type the name of the queue.
As you start to type, a list of queues appears.
Note: The client only auto-completes and returns queue names in the search results for queues that you are a member of.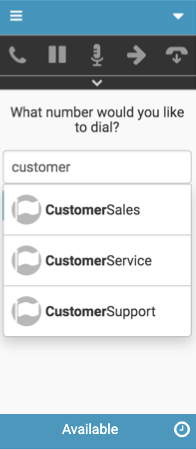
- Click the queue that you want to make a call on behalf of.
- In the On Behalf of Queue box, type the name of the queue.
- Make a call.
- In the Name or Number box, type a queue name, a person’s name, or a phone number.
As you start to type a name, a list of people and queues appear. To return a list of users in your Zendesk organization, type complete words (such as John or Zendesk) or phone numbers that match the format in Zendesk (13175550123).
Note: External contacts in your Genesys Cloud organization appear in the results if there are phone numbers associated with them.People and queues in your Genesys Cloud organization appear first in the results, followed by people in your Zendesk organization and then external contacts in your Genesys Cloud organization. The integration limits the results of each search type (people, queues, external contacts) to 25.
The client shows the status of people in your Genesys Cloud organization. If they are handling interactions, the client shows the number of interactions that they are handling.
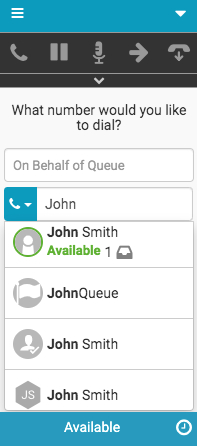
- Click the person or queue that you want to call.
- People
When you click a person in your Genesys Cloud organization, statistics for the person appear. The statistics include the following items:
- The person’s status.
- The number and type of interactions that the person is handling.

Hover over Interacting to see all media types.

If you click a person in your Zendesk organization, the person’s phone number appears.
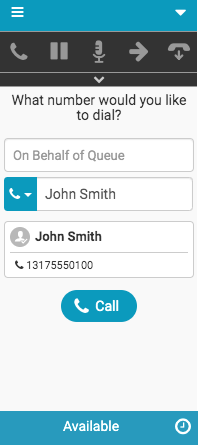
If you click an external contact in your Genesys Cloud organization who has multiple phone numbers, a list of phone numbers appears. Hover over a phone number to see the type of number it is. Select the phone number that you want to call.
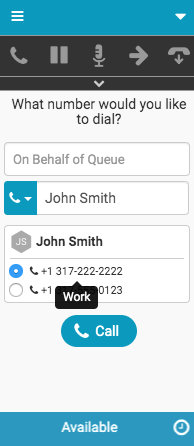
- Queues
When you click a queue, statistics for the queue appear. The statistics include the following items:
- The number and type of interactions waiting in the queue.
- The number of active and total agents in the queue.
- The estimated wait time for an agent to answer.

Hover over Waiting to see all media types.

- People
- In the Name or Number box, type a queue name, a person’s name, or a phone number.
- (Optional) Enter caller ID information.
- In the Caller ID Name box, type the name that you want recipients of your call to see.
This name is usually your company name.
- In the Caller ID Number box, type the phone number that you want recipients of your call to see.
This phone number is usually your company phone number or the phone number that recipients of your call can use to reach you. If your administrator has configured the name and number in Genesys Cloud, then that information overrides anything that you input into these boxes.
Note: The integration does not check that phone numbers are in a particular format or are valid.
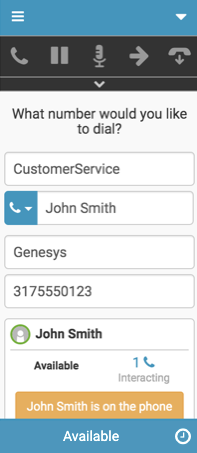
- In the Caller ID Name box, type the name that you want recipients of your call to see.
- Click Call.
The following content applies to Genesys Cloud for Microsoft Teams.
You can make a call several ways:
- Use the client.
- Dial the phone number on your telephone, if you are using a physical phone.
- Redial a number by double-clicking the disconnected interaction in the client.
The following steps describe making a call using the client.
- Click Menu > New Interaction.
When you make a call, you can optionally make the call on behalf of a queue or add caller ID information that appears to recipients of the call.
Note: If you are not a member of a queue, then the On Behalf of Queue box does not appear in the client. If your administrator did not configure caller ID, then the Caller ID Name and Caller ID Number boxes do not appear in the client.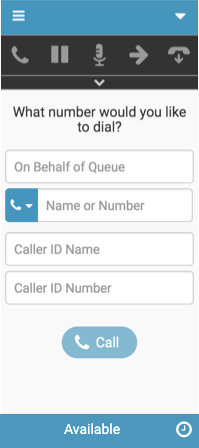
- (Optional) Make a call on behalf of queue.
- In the On Behalf of Queue box, type the name of the queue.
As you start to type, a list of queues appears.
Note: The client only auto-completes and returns queue names in the search results for queues that you are a member of.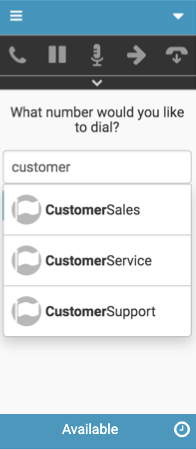
- Click the queue that you want to make a call on behalf of.
- In the On Behalf of Queue box, type the name of the queue.
- Make a call.
- In the Name or Number box, type a queue name, a person’s name, or a phone number.
As you start to type a name, a list of people and queues appear.
Note: External contacts in your Genesys Cloud organization appear in the results if there are phone numbers associated with them.People and queues in your Genesys Cloud organization appear first in the results, followed by people in your organization and then external contacts in your Genesys Cloud organization. The integration limits the results of each search type (people, queues, external contacts) to 25.
The client shows the status of people in your Genesys Cloud organization. If they are handling interactions, the client shows the number of interactions that they are handling.
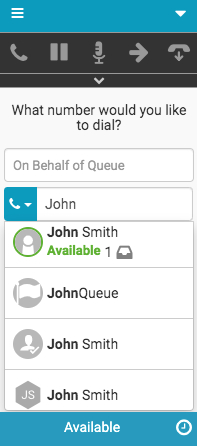
- Click the person or queue that you want to call.
- People
When you click a person in your Genesys Cloud organization, statistics for the person appear. The statistics include the following items:
- The person’s status.
- The number and type of interactions that the person is handling.

Hover over Interacting to see all media types.

If you click a person in your organization, the person’s phone number appears.
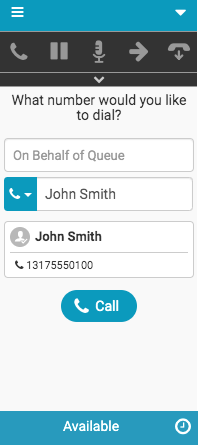
If you click an external contact in your Genesys Cloud organization who has multiple phone numbers, a list of phone numbers appears. Hover over a phone number to see the type of number it is. Select the phone number that you want to call.
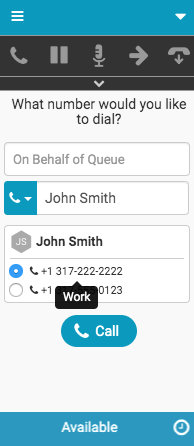
- Queues
When you click a queue, statistics for the queue appear. The statistics include the following items:
- The number and type of interactions waiting in the queue.
- The number of active and total agents in the queue.
- The estimated wait time for an agent to answer.

Hover over Waiting to see all media types.

- People
- In the Name or Number box, type a queue name, a person’s name, or a phone number.
- (Optional) Enter caller ID information.
- In the Caller ID Name box, type the name that you want recipients of your call to see.
This name is usually your company name.
- In the Caller ID Number box, type the phone number that you want recipients of your call to see.
This phone number is usually your company phone number or the phone number that recipients of your call can use to reach you. If your administrator has configured the name and number in Genesys Cloud, then that information overrides anything that you input into these boxes.
Note: The integration does not check that phone numbers are in a particular format or are valid.
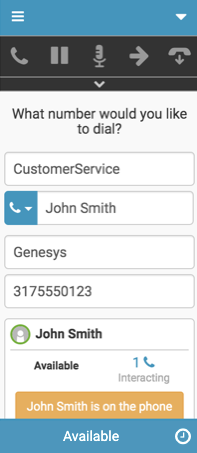
- In the Caller ID Name box, type the name that you want recipients of your call to see.
- Click Call.
For more information, see Click-to-dial, Configure on behalf of queue, Configure caller ID, Make a conference call, Troubleshoot calls, and About calls.
For more information about the integrations, see About Genesys Cloud Embeddable Framework, About Genesys Cloud for Salesforce, About Genesys Cloud for Microsoft Teams, and About Genesys Cloud for Zendesk.

