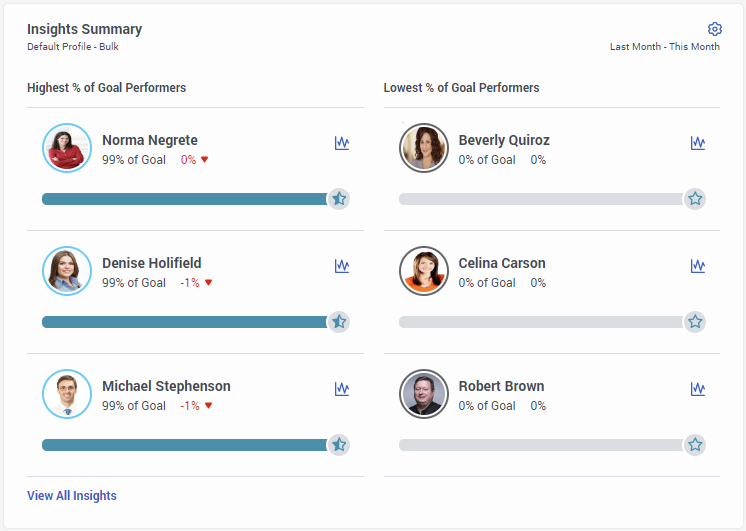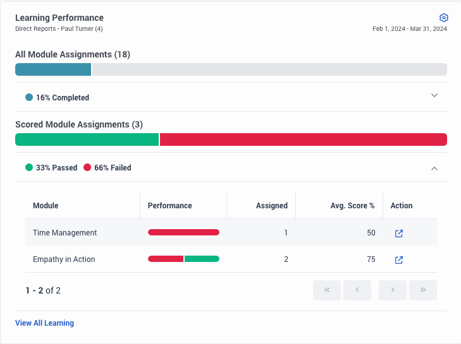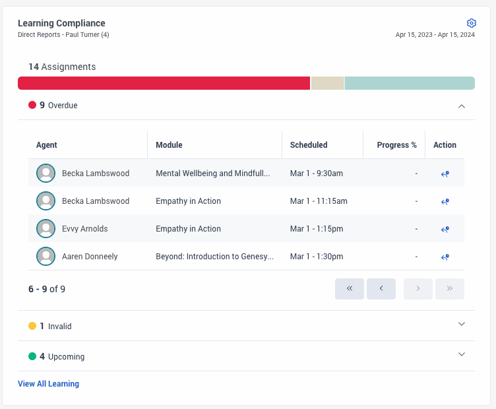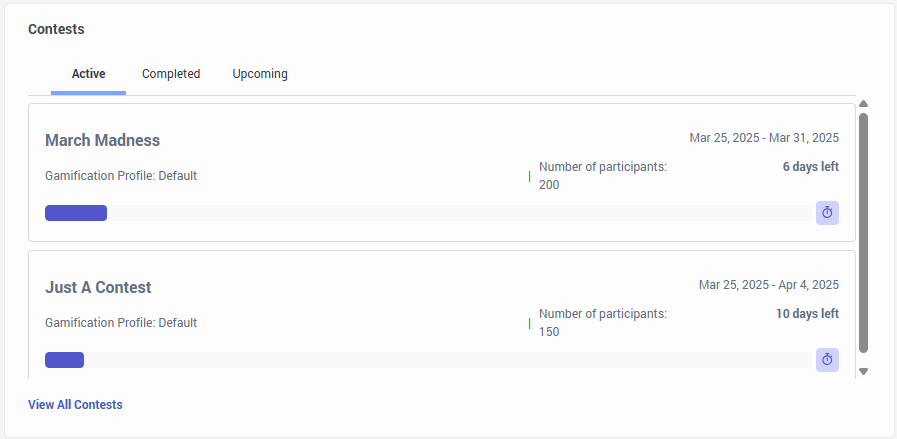Supervisor activity overview
The following license:
- Genesys Cloud CX 3, Genesys Cloud CX 4, Genesys Cloud CX 3 Digital, Genesys Cloud CX 1 WEM Add-on II, Genesys Cloud CX 2 WEM Add-on I, or Genesys Cloud EX license
The following permissions:
- Coaching > Appointment > View
- Gamification > Insights > View all
- Gamification > Scorecard > View all
- Gamification > Leaderboards > View all
- Learning > Assignment > View
- UI > Agent activity > View
- UI> Supervisor activity > View
- Workforce Management > Real-Time Adherence > View
A supervisor can view an agent’s scorecard and leaderboards for various gamification profiles.
To view an agent’s scorecard and leaderboard, the supervisor must navigate to either one of the following locations:
- Performance > Workspace > Agent Performance > Agent Name > Scorecard
- Performance > Workspace > Agent Performance > Leaderboards
- Click Menu > Analytics > Analytics Workspace.
- In the Default section, search for Scorecard or Leaderboards, respectively, and then click the view name to open it.
To view an agent’s scorecard, the supervisor must have the Scorecard view all permission with division access to the agent’s user division. For example, if Agent A belongs to the home division, Agent A’s supervisor must have the Scorecard view all permission with access to the home division. For more information, see the Scorecard tab section in Agent activity overview.
To view leaderboards for various gamification profiles, the supervisor must have the Leaderboard view all permission with access to the divisions that the gamification profiles belong to. For more information, see the Leaderboards tab section in Agent activity overview.
- A custom profile can only belong to one division.
- Profile members can belong to any division. They do not need to belong to the same division as the profile itself.
- Supervisors with the Leaderboard view all permission can see all the custom profiles for which they have division access.
- A custom profile leaderboard shows all the profile members, regardless of their division.
- A supervisor can only navigate and view the agent’s scorecard if the supervisor has the Scorecard view all permission with access to the agent’s user division. To navigate and view the agent’s scorecard, the supervisor must click the agent’s name in the leaderboard ranking list.
Supervisor view
As a supervisor, you can enable the supervisor view from the agent activity view. The supervisor view helps you understand where you need to focus your attention the most and take relevant actions directly from the widgets, without the need to go to individual screens for each feature.
If you want to perform more in-depth administration, you can navigate to the specific features from the corresponding widgets.
Enable the supervisor view
To enable the supervisor view, on the right corner of the Agent activity dashboard, click the View As dropdown list and select Supervisor.
The Supervisor view of the dashboard displays with the widgets that are applicable to the supervisor.
Widgets in Supervisor view
As a supervisor, you have access to the following widgets.
The Insights Summary widget lets you see the top three highest and the three lowest performing agents for the selected time period.
To select a gamification profile, division, and specify a time interval, click the cogwheel icon (![]() ) in the upper right corner of the widget.
) in the upper right corner of the widget.
- You can see their presence status, navigate to their performance details in Insights, and see the profile card pop-up with other workforce management-related actions.
Note: If an agent’s presence status changes, it does not update automatically in the Insights widget. You must reload the screen. - The graph icon (
 ) next to the agent’s name navigates you to the respective agent’s profile.
) next to the agent’s name navigates you to the respective agent’s profile.
To navigate to the Agent activity insights view, click View all insights in the lower left corner.
As a supervisor, you can filter for a module assignment category that you want to focus on. To select the favored user grouping, click the cogwheel icon (![]() ) in the upper right corner of the widget. Available options are: Direct Reports, Group, Work Team, Date From/To.
) in the upper right corner of the widget. Available options are: Direct Reports, Group, Work Team, Date From/To.
- All Module Assignments: This indicator shows the ratio of completed and outstanding assignments. This includes assignments with or without a score.
- Scored Module Assignments: This indicator shows scored assignments only, and displays the ratio of Pass/Fail for any completed assignments.
Click the Expand icon to expand and Collapse icon to collapse the view. The action icon (![]() ) allows supervisors to open the Agent development detail view, with pre-filtered module information.
) allows supervisors to open the Agent development detail view, with pre-filtered module information.
To navigate to the Agent development summary view, click View all learning in the lower left corner.
As a supervisor, you can filter for an assignment category that you want to focus on. To select the favored user grouping, click the cogwheel icon (![]() ) in the upper right corner of the widget. Available options are: Direct Reports, Group, Work Team, Date From/To.
) in the upper right corner of the widget. Available options are: Direct Reports, Group, Work Team, Date From/To.
To see assignments of a specific status, click the respective status bar section.
- Overdue – Assignments that are not completed and have exceeded their due date.
- Invalid – Assignments that are not completed and require rescheduling within Workforce Management.
- Upcoming – Assignments that are not completed and have not yet exceeded their due date.
Click the Expand icon to expand and Collapse icon to collapse the view. The action icon (![]() ) allows you to reschedule an assignment directly in the supervisor view.
) allows you to reschedule an assignment directly in the supervisor view.
To navigate to the Agent development summary view, click View all learning in the lower left corner.
The Real-Time Adherence widget displays the list of agents according to their adherence status. You can view the adherence details at management unit or team level but not at business unit level. As a supervisor, you can view the list of agents who are:
- Severely out of adherence
- Out of adherence
- Unscheduled
- In adherence
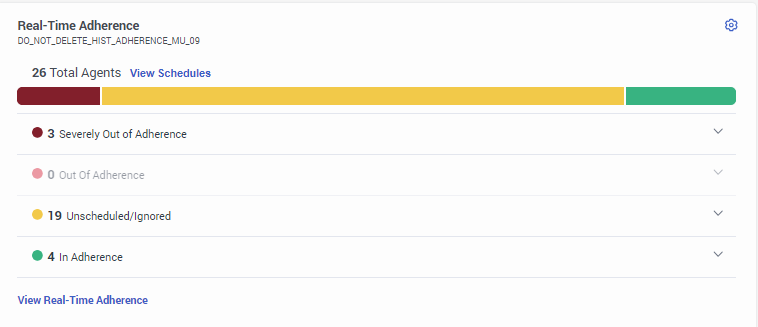
In the widget, you can perform the following actions:
- To view and change the management unit or team, click the Settings icon on the upper right corner of the widget.
- To view the agent details who are out of adherence, perform one of the following steps:
- Click the status bar and view the status of agents in the corresponding color code.
- Click the status name.
- Click the Expand icon to expand and Collapse icon to collapse the view.
- To view the details of agents, expand the status.
- To send a message or navigate to the agent’s schedule for the day, click the corresponding icons in the Action column.
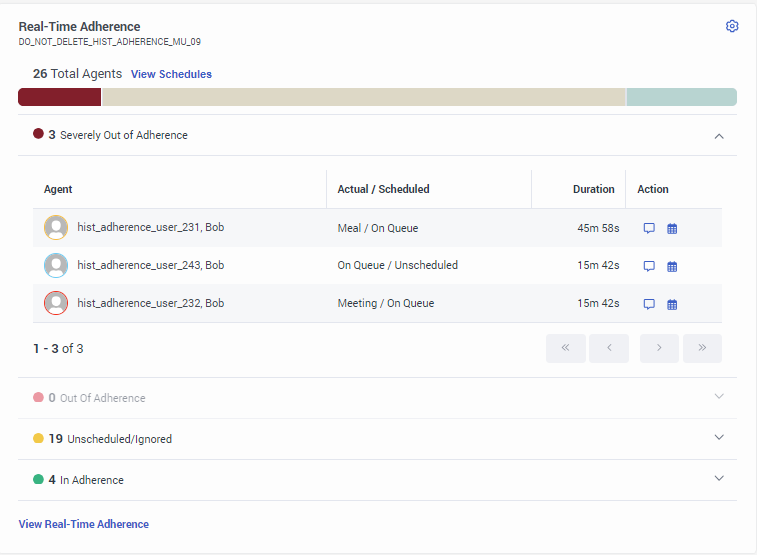
- To view the real-time adherence details view, click the View Real-Time Adherence link at the lower part of the widget.