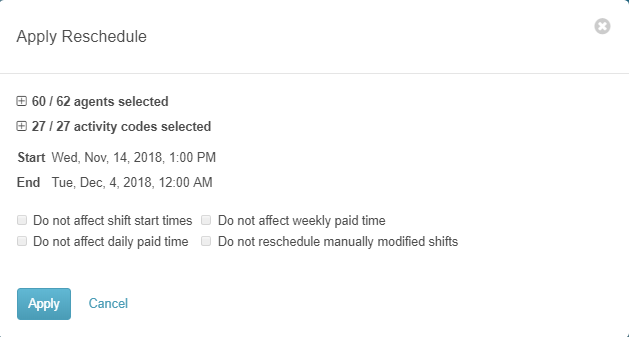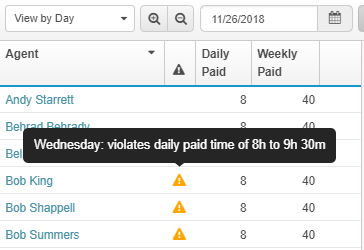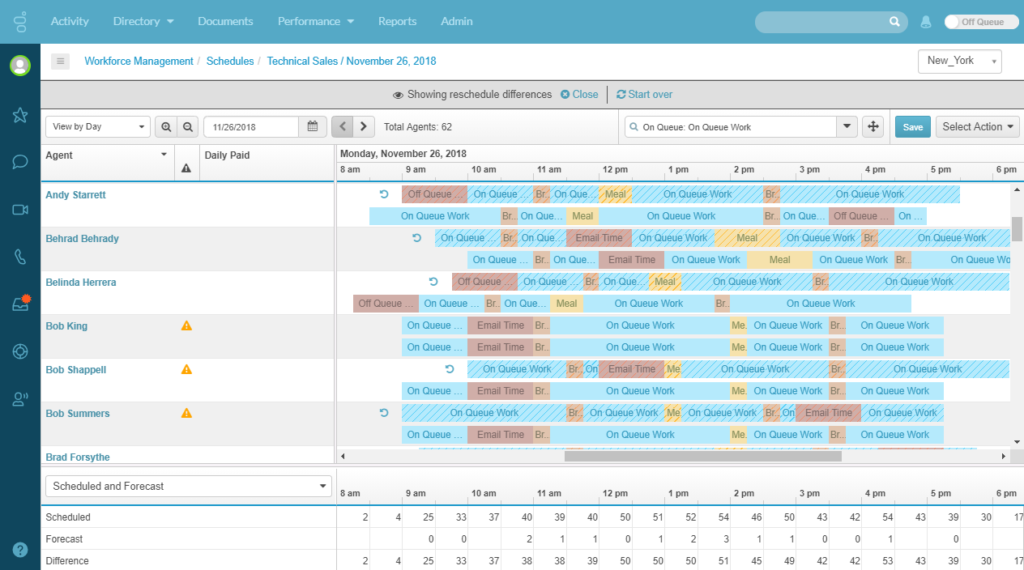Start the rescheduling process
Warning: You cannot add a full day off during the rescheduling process.
Add a full day off from the Time-Off Requests page.
- Click Finish. A red bar appears at the top of the schedule, informing you of the progress:

Note: To cancel the rescheduling process, click Cancel and then click Yes.
When the process is complete, the bar changes to green: 
- To apply the changes to the selected agents, click Click to apply to agents. The Apply Reschedule dialog opens with details about the reschedule task. These details include the number of agents and activity codes selected; start and end times; and options to control how the reschedule task affects the schedule.
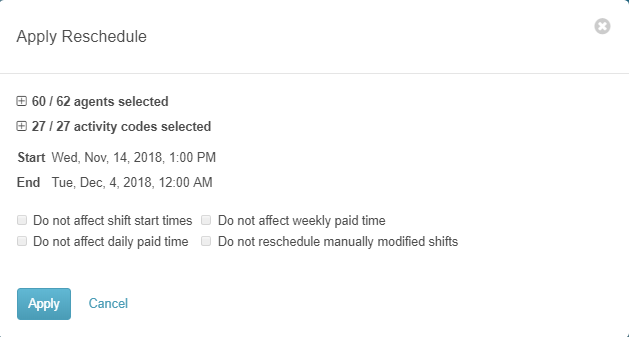
- Click Apply. The system displays the schedule with the reschedule differences.
- To view only the agents modified by the reschedule action, do the following:
- At the top of the schedule, click Total Agents, or press Shift+F.
- In the Filter and Sort dialog box, under Set Filters do any of the following:
- To view only the schedules for agents who were modified since the last schedule save, enable Show edited agents only.
- To save the filter for a set of agents you use frequently, under Agent Filter select the agents you want to save and then enable the Remember agent filter check box.
- Click the arrow at the end of the Planning Group Filter list and choose the planning group or groups to display.
- Click the arrow at the end of the Queue list and choose the desired queue to display.
- Click the arrow at the end of the Skill Set list and choose the agent-assigned skills to display.
- Click the arrow at the end of the Languages list and choose the agent-assigned languages to display.
- In the Set Sort area, do any of the following:
- Click the arrow at the end of the Sort list and select to sort by Agent Name, Paid Hours for Day, Paid Hours for Week, Earliest Shift Start, or Earliest Shift end.
- Click the arrow at the end of the Sort Direction list and choose to sort in ascending or descending order.
- To remember the sort order, click to set the Remember sort order to Yes.
- To cancel the rescheduling process, click Discard reschedule result and then click Yes.
Notes:
- While showing reschedule differences, the Forecast row updates to display the new suggested headcount forecast.
- The reschedule differences view also includes a constraint violation column.
- If a constraint was violated during the reschedule process, a violation warning appears. To view details about the violation, hover over the warning.
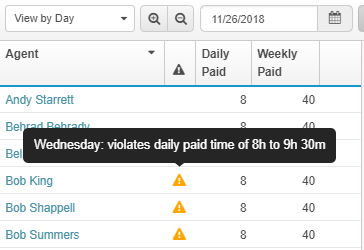
 Note: To cancel the rescheduling process, click Cancel and then click Yes.When the process is complete, the bar changes to green:
Note: To cancel the rescheduling process, click Cancel and then click Yes.When the process is complete, the bar changes to green: