Series: Add a work plan
Set up the work plan’s configuration
After you create a new work plan, set up the work plan’s weekly constraints for use when creating and maintaining schedules. These constraints include flexible times, minimum time between shifts, default maximum number of days to schedule an agent per week, and maximum shift start time variances. Click a section below for details.
To navigate to the Work Plans Configurations page, perform the following steps:
- Click Admin.
- Under Workforce Management, click Work Plan Configurations. The Work Plan Configurations page displays.
- Click the Work Plan Details box to set up the constraints when you are creating a work plan or on to existing work plans by clicking the Work Plan Details box. Click the image to enlarge.
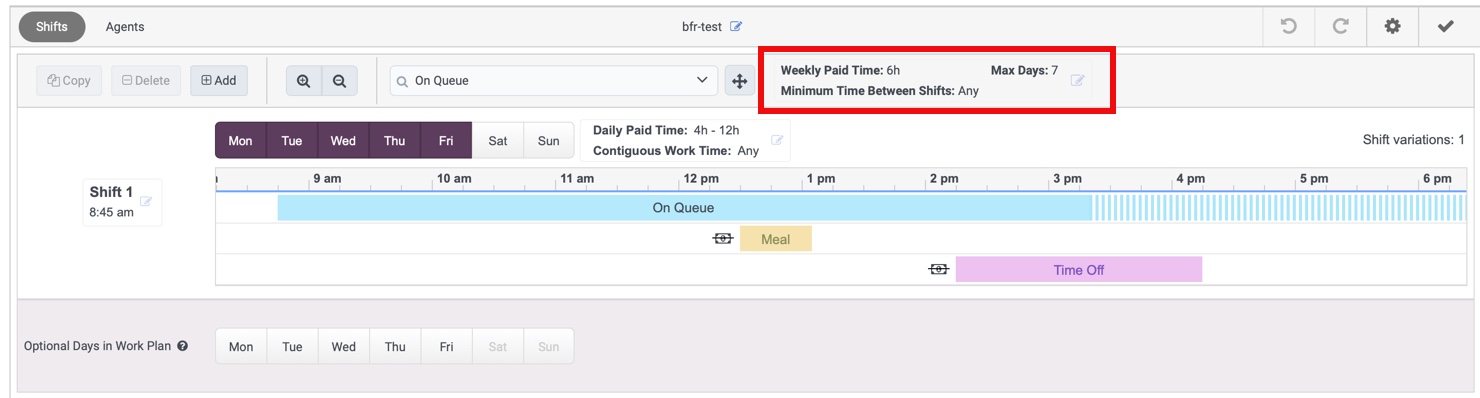
- Click the Work Plan Details box.
- The Edit Work Plan Details dialog box opens. Click the image to enlarge.
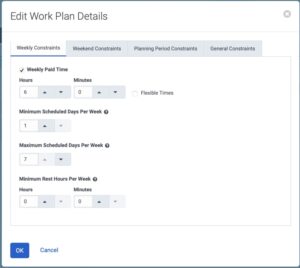
To set up the work plan’s weekly constraints, perform the following steps:
- Click the Weekly Constraints tab.
- Select the Weekly Paid Time check box.
- To change the weekly paid time from the default amount of 40 hours, using the Hours and Minutes arrows, specify the number of weekly paid hours for this work plan.
- (Optional) Define flexibility in the number of weekly paid hours for this work plan:
- Select the Flexible times check box.
- Under Minimum, use the Hours and Minutes arrows to set the minimum number of paid hours allowed for the shift week.
- Under Maximum, use the Hours and Minutes arrows to set the maximum number of paid hours allowed for the shift week.
- (Optional) Under Minimum Scheduled Days Per Week, use the up and down arrows to change the default minimum of days to schedule an agent per week. By default, the minimum number is one day.
- (Optional) Under Maximum Scheduled Days Per Week, use the up and down arrows to change the default maximum number of days to schedule an agent per week. By default, the maximum number is seven days.
- (Optional) Under Minimum Rest Hours Per Week, use the up and down arrows to change the minimum amount of consecutive time-off to schedule an agent per week, in hours and minutes.Note: This setting is in calendar hours to allow for multiple days off in a row.
- Set up the work plan’s weekend constraints. For more information, see the Setup the work plan’s weekend constraints section.
To set up the work plan’s weekend constraints, perform the following steps:
- Click the Weekend Constraints tab.
- (Optional) Change the maximum number of consecutive weekends that an agent can work:
- Select the Maximum Consecutive Working Weekends box.
- Use the arrows to select the number of weekends.
- Set up the work plan’s planning period constraints. For more information, see the Setup the work plan’s planning period constraints section.
To set up the work plan’s planning period constraints, perform the following steps:
- Click the Planning Period Constraints tab. The Planning Period field displays the detail of the schedule, whether its monthly or weekly. Note: When you set the planning period to monthly, remember that the constraints are used every month and the number of days vary every month. Ensure that you set the minimum value with the shortest month of the year, which is February and the maximum for the long months of the year, which is months with 31 days.
- In the Minimum Days Off field, use the up and down arrows to select the minimum number of days off an agent can take per planning period.
- In the Maximum Days Off field, use the up and down arrows to select the maximum number of days off an agent can take per planning period.
- In the Minimum Paid Time field, use the up and down arrows in the hours and minutes fields to select the minimum number of paid time that an agent can receive per planning period.
- In the Maximum Paid Time field, use the up and down arrows in the hours and minutes fields to select the maximum number of paid time that an agent can receive per planning period. Note: Depending on the values that you set in the Minimum Paid Time and Maximum Paid Time fields and the settings in the Shift Trading tab of the Management Unit page, the agent, when performing a shift trade, is impacted. For more information, see Enable and configure shift trades.
- Set up the work plan’s general constraints. For more information, see the Setup the work plan’s general constraints section.
To set up the work plan’s general constraints, perform the following steps:
- Click the General Constraints tab.
- (Optional) Set the appropriate minute granularity for paid time (by default, this setting is not enabled):
- Select the Daily Paid Time Divisible By check box.
- Use the Minutes arrows to set the appropriate minute granularity for paid time. By default, the value for this setting is 15 minutes.Note: The goal of this constraint is to have a certain granularity of total daily paid time (for example, Divisible by 15, 30, or 60 minutes). If a work plan starts at 9:00 a.m. with 20 minutes of total unpaid activity, a paid time range between 7 hours and 8 hours, and a daily paid time divisible by a value of 30 minutes, the following shifts are valid:
- 9:00 a.m. start, 4:20 p.m. stop, 7 hours and 20 minutes for shift length, and 7 hours of paid time.
- 9:00 a.m. start, 4:50 p.m. stop, 7 hours and 50 minutes for shift length, and 7 hours and 30 minutes of paid time.
- 9:00 a.m. start, 5:20 p.m. stop, 8 hours and 20 minutes for shift length, and 8 hours of paid time.
This is not a hard constraint; if no valid shifts can be produced for a day, scheduling ignores this constraint for that day and attempts to produce valid shifts.
- (Optional) Under Maximum Consecutive Working Days, use the up and down arrows to change the default maximum number of days to schedule an agent. By default, the maximum number is 7 days. This constraint views consecutive days worked at the end of the last schedule as well as the current schedule period.
- (Optional) Under Minimum Time Between Shift Starts, use the up and down arrows to change the default amount of time between the shift start times of two consecutive working days. By default, this number is 12 hours.
- (Optional) Under Maximum Time Between Shift, use the up and down arrows to change the default amount of time between the shift end and the start time of the next shift. By default, this number is 12 hours.
- (Optional) Specify the maximum shift start time variance for a select set of days:
- Select the Maximum Shift Start Time Variance check box.
- Choose the shift start variance type:
- Shift Start
- Shift Start and Paid Duration Note: When you select this setting, the Hour and Minutes settings are no longer available.
- Use the Hours and Minutes arrows to set the appropriate amount of time a shift start time can vary.
- Click the day or days for which the shift start time variance applies.
- To add another shift start time variance, click add variance setting and repeat steps a-c. Note: You can add shift start time variances for up to three sets of days in the week. However, a day of the week can only belong to one set. The scheduling engine looks for a valid set of daily schedules that meet the maximum shift start time constraint. For more information, see About maximum shift start time variance.
- Click OK.

