Series: Add a work plan
Set up shift activities
After you configure the work plan’s daily shifts, you can set up shift activities.
Select the activity that you want to add, and then use the Add button to drag an activity into the shift.
![]()
To add an activity to the shift:
- Click the arrow at the end of the activity code list and select the activity you want to add.
- Click and hold the Add button, and then drag the activity to the appropriate location in the shift.
- Optionally use the sizing arrows to adjust the length of the activity.
- Repeat steps 1–3 for any additional activities you want to add.
- Double-click the shift activity you want to edit. The Edit Activity dialog box opens. Click the image to enlarge.
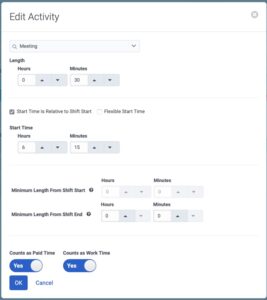
- To change the activity, select the new activity from the list.
- Under Length, use the Hours and Minutes up and down arrows to determine the length of time the activity lasts. Note: In the work plan view, you can also use the sizing arrows to adjust the length of the activity. You can modify the length of the activity in one or five-minute increments depending on the selection that you made in the Scheduling Granularity field in the Business Unit page. The default selection for this field is five minutes. For more information about setting the increments, see Add a business unit.
- To specify that the activity start time is dependent upon the shift start time, do the following:
-
- Select the Start Time is Relative to Shift Start check box.
- Under Start Time, use the Hours and Minutes arrows to set the activity’s start time in relation to the shift start time. For example, 2 hours from shift start.Note: The system uses relative time, rather than absolute time (for example, 10:00 a.m.) here.
- To set an actual activity start time, do the following:
- Clear the Start Time is Relative to Shift Start check box.
- Under Start Time, enter the actual activity start time.
- To set a flexible activity start time, do the following:
- Select the Flexible Start Time check box.
- Under Earliest Start, set the earliest time for this activity by typing in the box or using the Hours and Minutes arrows.
- Under Latest Start, set the latest time for this activity can start by typing in the box or using the Hours and Minutes arrows.
- Select the amount of time to increment the activity start time using the Hours and Minutes arrows.
- If the activity counts toward paid time, set Counts as Paid Time to Yes.
- If the activity counts as contiguous, or consecutive, work time, set Counts as Work Time to Yes. Note: Contiguous time helps ensure that agents do not work too long without getting a break.
- Under Description, optionally include any details or unique definition of the activity.
- Click OK.

