Respond to email interactions
The client supports ACD email interactions. When an email interaction is routed to your queue, you can pick it up like any other interaction. Once connected, the email interaction appears on your interaction list, waiting for you to respond to the email.
- Click Pick Up as the email interaction is alerting.
Notes:
- Email interactions do not auto-answer.
- Interaction Log does not appear on interactions in the Genesys Cloud for Chrome or Genesys Cloud for Firefox client.
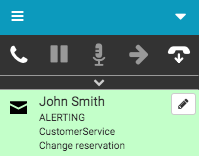
The email interaction connects and appears on your interaction list. You can blind transfer or disconnect the email interaction without opening the separate Interactions window. (If you disconnect a connected email without opening the Interactions window, then the email interaction does not go back in queue.)
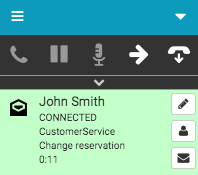
- Click Email.
Note to Genesys Cloud for Salesforce users: The Email icon does not appear on interactions for Salesforce emails that are routed through Genesys Cloud for Salesforce. Instead, respond to Salesforce emails on the case within Salesforce.
An Interactions window opens. The Email icon turns orange to indicate that an Interactions window is open or accessible.
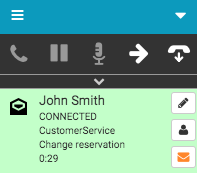
-
Write your email in the Interactions window.
If you are handling multiple email interactions, then the Email icon on the email interaction that you select in the Interactions window turns orange. In the client, the email interactions switch between HELD and CONNECTED states, depending on which email you select in the Interactions window.
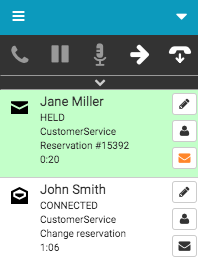
- When you are ready to send the email, click Send in the Interactions window.
In the client, you are disconnected from the email interaction and the Wrap-up window automatically opens.
Note: If call logging is disabled, then the Notes section appears in the Wrap-up window.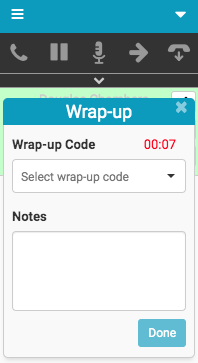
- To complete wrap-up work, select a wrap-up code in the client or in the Interactions window and click Done.
The email interaction deallocates from your interaction list. In the example, the Email icon remains orange, indicating that the Interactions window is open or accessible.
If you close the Wrap-up window without clicking Done, the Wrap-up icon turns red, indicating that you need to complete wrap-up work. You must complete wrap-up work before you can place or receive another interaction.
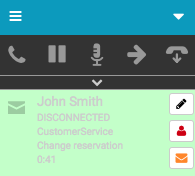
For more information, see About emails and Send an email.
For more information about the integrations, see About the Genesys Cloud browser extensions, About Genesys Cloud Embeddable Framework, About Genesys Cloud for Microsoft Teams, About Genesys Cloud for Salesforce, and About Genesys Cloud for Zendesk.

