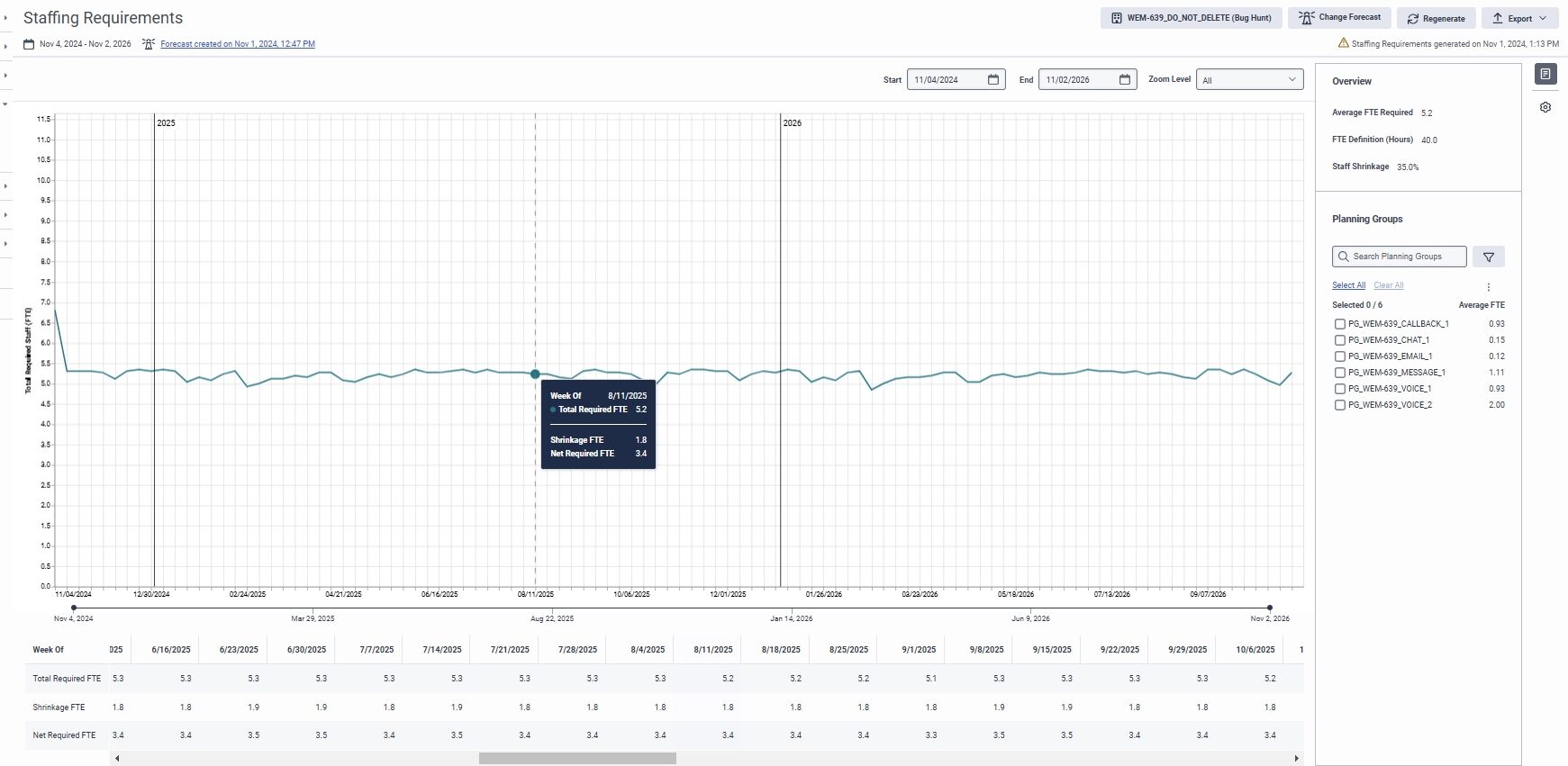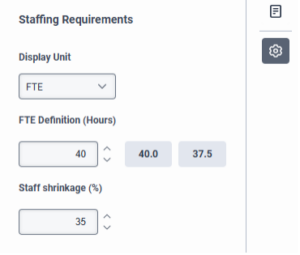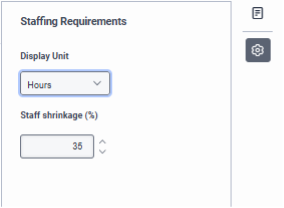Navigate the staffing requirements page
- Genesys Cloud CX 3, Genesys Cloud CX 4, Genesys Cloud CX 3 Digital, Genesys Cloud CX 1 WEM Add-on II, Genesys Cloud CX 2 WEM Add-on I, or Genesys Cloud EX license
- Workforce Management > Long Term Staffing Requirements > View and Edit permission
- Workforce Management > Business Unit > View permission
- Workforce Management > Short Term Forecast > View permission
- Workforce Management > Planning Group > View permission
As a supervisor, using Staffing Requirements, you can view the required staffing details for a specific forecast. You need not generate a schedule to view the required staffing details. From the Staffing Requirements page, you can perform the following actions:
- Generate weekly staffing requirements.
- Add shrinkage to the staffing requirements.
- Display staffing requirements as full-time equivalent (FTE) or hours.
- Set the FTE definition.
- Regenerate staffing requirements if the forecast has been modified.
- Export data.
View staffing requirements
To view the staffing requirements details, do the following:
- Click Admin.
- Under Workforce Management, click Staffing Requirements.
- Click Menu > Workforce Management > Capacity Planning > Staffing Requirements.
- In the Business Unit list, select the business unit.
- In the Choose Forecast dialog box, select the forecast. Currently, you can select only an ABM forecast from the list. You can use the forecast week filter to view the forecasts that start that week.
- Click Confirm. The staffing requirements begin to generate. The following chart and table are displayed with the weekly staffing requirements details. Click the image to enlarge.
The Chart, Grid, and tooltip details change based on the display settings, either FTE or hours. Hours display as Hours x 1000. The export data is also based on the display settings. When you select hours, the total number of hours and not Hours x 1000 is exported.
Field definitions
The following table describes the fields in the Staffing Requirements page.
| Field | Description |
|---|---|
| Date range |
Indicates the staffing requirements date range, which is the same as the forecast date range. |
| Forecast link |
A link to the forecast that was used to generate the staffing requirements displayed in the chart. When you click the link, the forecast opens in a new tab. You can choose to modify the forecast. |
| Business unit selector | Select the business unit from the list. |
| Change forecast |
Select a different forecast from a forecast list. |
| Regenerate |
Regenerate requirements if you modify the forecast. |
| Export |
Export the data for the planning groups that are selected or for all planning groups |
| Date and timestamp |
Indicates the date and time at which you last generated the requirements. If you modify the forecast and refresh the staffing requirements page, the alert appears before the timestamp. This indicates that the forecast has been modified and the current requirements displayed do not include the changes made to the forecast. To view the requirements that include the updates, click the Regenerate button. |
| Start date |
Indicates the start date of the chart date range. |
| End date |
Indicates the end date of the chart date range. |
| Zoom Level |
Zoom in and out on the chart to further display the date range of the zoomed in or zoomed out level. |
| Overview tab |
The Overview tab on the right panel displays the:
|
| Settings tab |
The Settings tab on the right panel allows you to select whether to view the data in FTE or hours and to add shrinkage to the requirements. If you select FTE, the FTE definition is needed as well. There are two preset buttons with the most common FTE definitions that can be selected, or you can manually type in the desired number. The shrinkage can be entered by either using the up down arrows or manually type in the desired number. Click the image to enlarge. Display unit field set to hours. Click the image to enlarge. |
| Planning Group selector |
The Planning Group selector is displayed below the Overview section. You can select the planning group that you want to display in the chart and table below. If you select multiple planning groups, then the values displayed are a summation of all the planning groups. You can perform a search for the planning group using the name and filter planning groups by media, skill, queue, and language. The required average for the date range displayed in the chart is shown next to each planning group. |