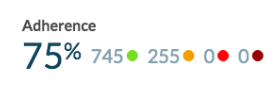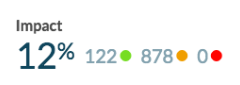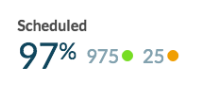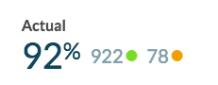Series: Real-time adherence
Navigate the real-time adherence view
The real-time adherence view combines adherence overview and agent details in one view. The overview includes the following sections and columns.
| Area | Description | ||||||||||||
|---|---|---|---|---|---|---|---|---|---|---|---|---|---|
| Adherence percentage |
This section represents agents who are:
In the view, hover over this section to view specific agent figures and percentages in more detail. |
||||||||||||
| Impact percentage |
This section summarizes how out of adherence agents affect the organization’s performance:
In the view, hover over this section to view specific agent figures in more detail. |
||||||||||||
| Scheduled percentage |
This section summarizes:
In the view, hover over this section to view specific agent figures and specific activities in more detail. |
||||||||||||
| Actual percentage |
This section represents:
In the view, hover over this section to view specific agent activities and status in more detail. |
||||||||||||
| Agent column |
The name of scheduled agent.
|
||||||||||||
| Adherence Status column |
The current adherence status of agents in the management unit. To narrow the list by type of adherence, click the arrow to the right of the column header and choose an option from the list. Options include:
|
||||||||||||
| Adherence Duration column |
The amount of time, represented in days, hours, minutes, and seconds, that the adherence exception has been happening. To narrow the duration view:
|
||||||||||||
| Status Duration column |
The agent’s length of time in the current status. The duration restarts if the Out of Office flag is set to true, else if presence is On Queue and routing status changes to Not Responding, else the last time presence was changed. |
||||||||||||
| Scheduled Activity column |
The list of scheduled activities. To narrow the list, click the arrow to the right of the column heading and choose a measurement from the list. |
||||||||||||
| Actual Activity column |
The list of actual agent activity. To narrow the list, click the arrow to the right of the column heading and choose a measurement from the list. |
||||||||||||
| Status column |
The agent’s current status. To narrow the list, click the arrow to the right of the column heading and choose a status from the list. Choose from:
|
||||||||||||
| Queues |
The queue to which the agent belongs. |
||||||||||||
| Secondary Status column |
If an agent sets a secondary status, that status appears in this column. This column helps administrators and supervisors monitor out-of-adherence events. Note: The agent can view the secondary status based on the division and permissions that an administrator assigns to the agent. If the agent does not have permission to view secondary statuses in the division that contains a particular secondary status, the status appears as Restricted instead of the status name.
|
||||||||||||
| Impact column |
The result of out of adherence agents on performance. Impact helps supervisors determine if out of adherence agents are helping, hurting, or have no impact on the company. Note: To be in adherence for scheduled on queue activity, the agent must be in the On Queue presence and also be in either Idle, Interacting, or Communicating routing status. The last routing status for concurrent interaction scenarios dictates the agent’s perceived routing status. To narrow the impact view, click the arrow to the right of the column header and choose a measurement from the list. Options include:
|
||||||||||||
| More |
Click this button to show or hide columns, or to reset the columns to the default settings. |
||||||||||||
| Pin agent |
Enable this pin to move an agent to the top of the real-time adherence view. This feature allows supervisors to closely monitor particular agents. Pinned agents remain at the top of the view even if you change filter options. Disable the pin to stop monitoring an agent. |