Change your forwarding number
You can change your forwarding number or extension through the menu or the arrow at the top of the client.
- Click Menu > More .
- Click Settings.
- If the Settings section for Call Forwarding is not visible, click Call Forwarding.Note: Call Forwarding only appears under Settings if your administrator has given you access.
- In the Call Forwarding section, click On.
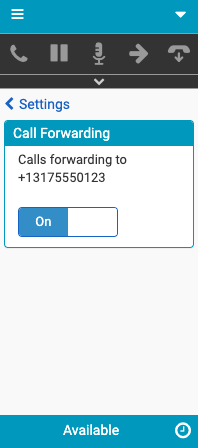
The Forwarding Number and Extension selections appear.
- Add a different forwarding number or extension.
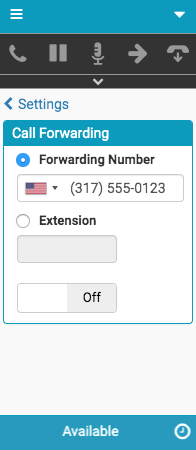
- To turn on call forwarding, click Off.
The client immediately starts forwarding call interactions to the forwarding number or extension that you added.
- Click Arrow .
- Click Forwarding On.
The Settings section for Call Forwarding appears.
- In the Call Forwarding section, click On.
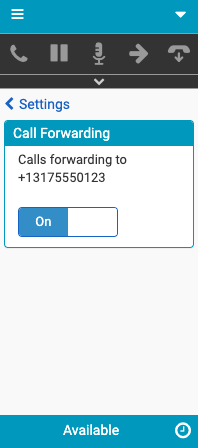
The Forwarding Number and Extension selections appear.
- Add a different forwarding number or extension.
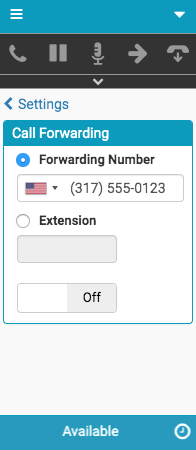
- To turn on call forwarding, click Off.
The client immediately starts forwarding call interactions to the forwarding number or extension that you added.
For more information, see Settings in the client menu, Client interface, Call forwarding, Turn on call forwarding, and Turn off call forwarding.
For more information about the integrations, see About Genesys Cloud Embeddable Framework, About Genesys Cloud for Salesforce, About Genesys Cloud for Microsoft Teams, and About Genesys Cloud for Zendesk.

