Add an activity code
Customized activity codes help define the activities your organization uses and act as a representation of scheduled activities. Use activity codes wherever you use activity categories.
- Click Admin.
- Under Workforce Management, click Business Units. The Business Units page opens.
- Click Menu > Workforce Management Configuration > Business Units.
- Under Configuration, click Activity Codes.
- In the upper right corner, click the Business Unit list and select the appropriate management unit.
- Click Add . The Add Activity Code page opens. Click the image to enlarge.
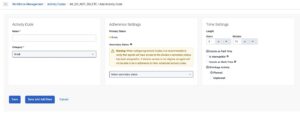
- In the Activity Code section, do the following:
- In the Name box, type a short, descriptive name for the activity code. Note: The Category field displays the category as provided in the description.
- The Default button on the upper right corner of this section indicates whether this activity is default.
- In the Name box, type a short, descriptive name for the activity code.
- In the Adherence Settings section, the Statuses section fields displays the adherence details for the selected activity code.
- In the Time Settings section, do the following:
- To specify a default length of time for the activity, in the Length area use the up and down arrows to set the number of hours and minutes allotted for the activity.Note: Worforce management uses this information to create an activity in the schedule editor or in shift definitions. You can change existing activity lengths, especially the minutes field in increments of one or five depending on the settings created in the Scheduling Granularity field in the Scheduling tab of the Business Unit page. For more information on how to view and modify this setting, see Add a business unit.
- If the activity counts toward paid time, click to change Counts as Paid Time to Yes.
- If the activity counts as interruptible, click to change Is Interruptible toggle to Yes. Note: The system enables this toggle by default for On Queue activity codes only. Only those activity codes that are enabled under this category are checked for available slots in the New Coaching Appointment screen. For more information on scheduling a new coaching appointment, see Schedule a coaching appointment.
- If the activity counts as contiguous, or consecutive, work time, click to change the Counts as Work Time toggle to Yes.
- If there is a shrinkage activity involved, then enable the Shrinkage Activity field.
- If it is a planned activity, select Planned.
- If it is an unplanned activity, select Unplanned.
- To specify a default length of time for the activity, in the Length area use the up and down arrows to set the number of hours and minutes allotted for the activity.
- To add another activity code, click Save and Add New.
- To return to the Activity Codes page, click Save.

