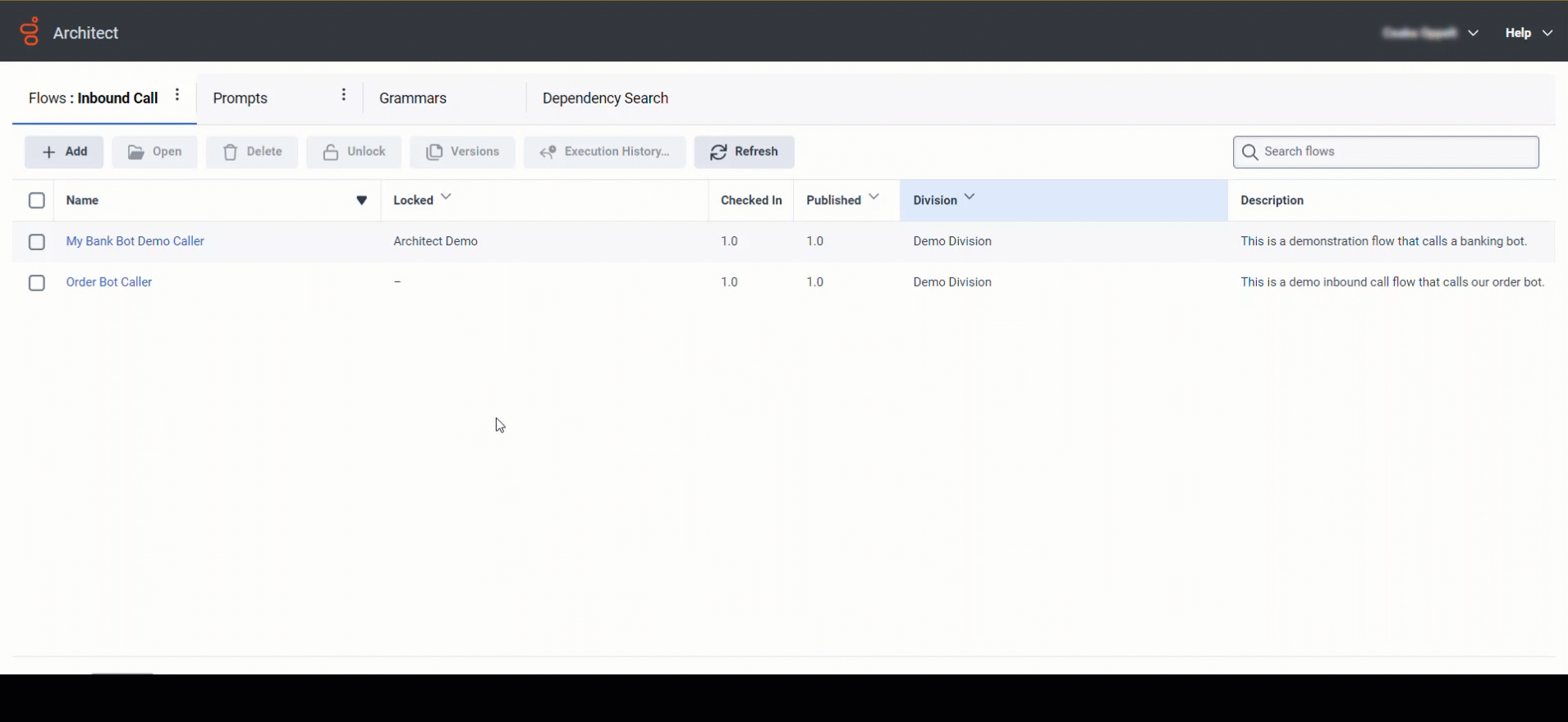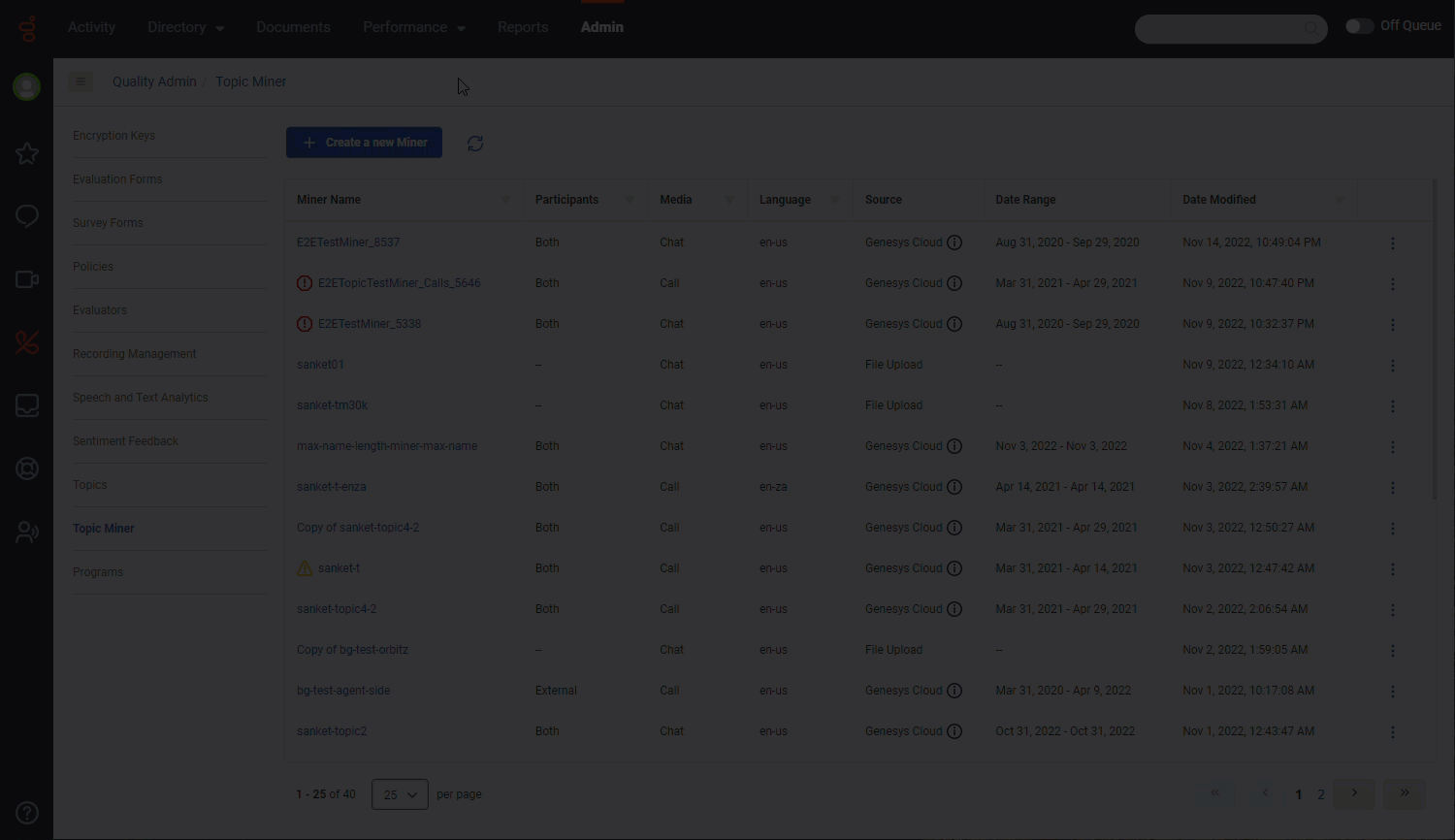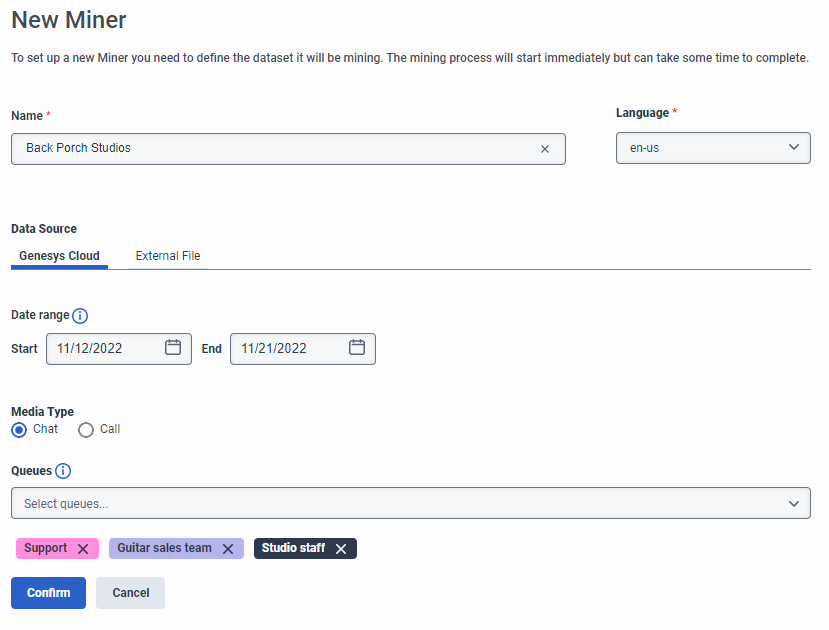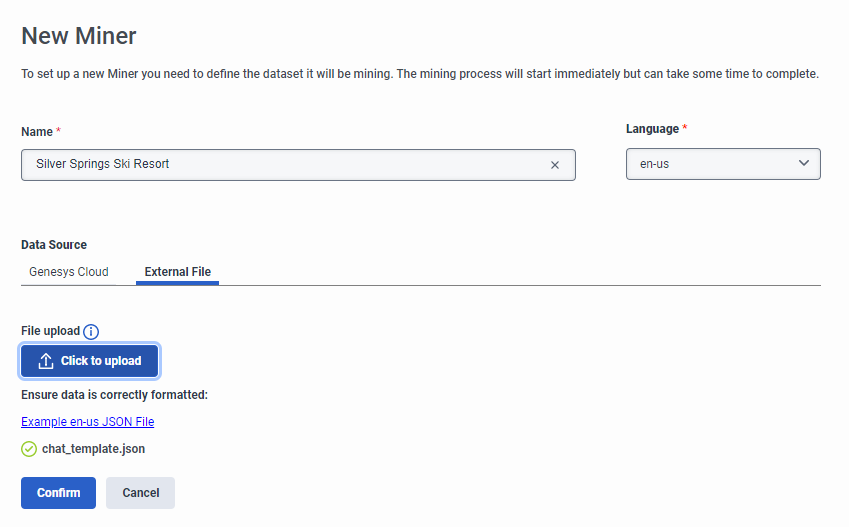Add a new intent miner
In bots, intents describe a goal or task that a user wants to do, such as tracking their package or booking a cab. A user interacts with a bot to resolve their intent.
Intent miner searches a historical set of recording data, specifically chat or voice transcripts, between agents and customers for a specified duration of time. Next, it extracts the top set of intents and the analytics that surround those intents. Finally, it returns a list of utterances that the system associates with that intent to allow for import into a bot configuration.
When you create a new intent miner, you select the date range for conversations that you want the miner to include in the search. The miner fetches all conversations that occur within the date range and deduces the dominant intents that are present. Then the miner anonymizes customer utterances, computes analytics, and associates the utterances with the intents before returning the results to you.
When you select to mine intents for a new mining session, a progress bar appears in the tile to display the current mining status. The number of conversations mined can impact the length of the mining process. Depending on the data source and the media time, mining the maximum number of conversations can take up to 24 hours. Most this time is spent fetching the conversation transcripts. When complete, the miner contains a list of mined intents. Now, you can choose utterances for the mined intents.
| Status | Description |
|---|---|
| Fetching Conversations | The system is importing conversations within the specified date range. |
| Mining Intents | Depending on which mining session you choose, the system is searching for intents in conversations within the specified date range. |
| Masking Utterances | The system is in the process of redacting personal data. For example, customer name or account information. |
| Computing Analytics | The system is computing intent analytics. |
| Mining Completed | The system successfully mined the appropriate number of intents, and you can begin to customize the intents and utterances. |
| Fetching Error | An error occurred during the conversation retrieval. For example, the system found no conversations in the specified date range. Or, the minimum of 50 conversations was not met, or the minimum of 40 valid or nonempty conversations was not met. To view details about the error, hover over the Fetching Error status. |
| Mining Error | An error occurred during the mining of intents. For example, the minimum of 20 valid intent-bearing utterances was not met in the entire set of conversations. |
| Masking Error | An error occurred during the anonymization of utterances. Usually, restarting the mining process fixes the issue. |
Create a new intent miner
You can access the intent miner directly from a Genesys Dialog Engine Bot Flow or Genesys Digital Bot Flow in Architect. For more information, see Access the intent miner. You can also create a new intent miner by importing a .json file from an external source.
To create a new intent miner from a Genesys Dialog Engine Bot Flow or a Genesys Digital Bot Flow, perform the following steps:
- In Architect, open a new or existing Architect bot flow or digital bot flow.
- Under Insights and Optimizations, click Intent Miner.
- Click Create a New Miner. The New Miner page opens.
- Under Name, add a descriptive name for the miner.
- Click the Language list and select the language in which to mine intents. Note: Currently, intent mining supports the following dialects: en-AU, en-GB, en-IN, en-US, en-ZA, es-ES, es-US, fr-CA, fr-FR, and de-DE.
- To mine data from Genesys Cloud, perform these steps:
- Under Data Source, click Genesys Cloud.
- Under Data Range, use the calendars to select the date range in which the miner mines conversations between the agent and the customer. Note: The conversations limit is 30,000.
- Under Media Type, select Chat, Call or Message transcripts.
- Click the Queues list and select up to five queues from which to mine transcripts. Note: If you do not specify any queues, the system selects all queues by default.
- To upload a file from another source, perform these steps:
- Under Data Source, click External File.
- Under File upload, click Click to upload.
- Select and upload the JSON file source.
Note: To download and format conversation data from a preformatted template, click Example en-us JSON file or download this example.
- Click Confirm.
The mining process begins and the Miner Status column informs you of the progress. If an error occurs, you can open the session, review and correct the error, and then restart the session.