Send a fax
- Conversation > Call > Add permission
- Conversation > Fax > Send permission
- A selected phone
Send files saved on your computer or stored in Documents as a fax.
- Genesys Cloud supports fax documents of up to 100 pages and 10 MB. If you must send a longer document, Genesys recommends that you divide the document into smaller parts.
- Documents to be faxed cannot be password-protected.
- From the sidebar, click Calls .
- From the Menu bar, click Calls .
- Click Send Fax .
The Send a Fax window opens. - Enter the fax number. Notes:
- To open the Send a Fax window, you can also click an external organization’s fax number. Genesys Cloud copies the number into the appropriate field.
- To share files with other users without sending a fax, use the share a file feature in Documents.
- Choose whether to include a cover page with your fax. If you include a cover page, you can make a note to include on the cover page. The cover page includes the date and time, the recipient’s number, your number, and any notes you made.
- Click Browse Your Computer…
Alternatively, click Browse Genesys Cloud Documents….Note: Genesys Cloud supports faxing the following file types: .tiff, .pdf, .doc, .docx, and .odt. - Select the file that you want to fax. Note: Genesys Cloud currently only supports faxing one file at a time.
- To send the fax, click Fax .
The status of your fax appears in Active Calls.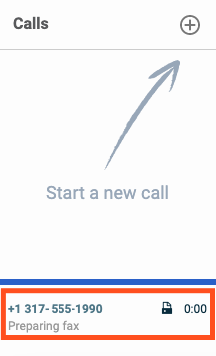 Notes:
Notes:- Genesys Cloud also sends you an email with the status of your fax.
- View sent faxes in your personal workspace.
You can create and send a fax of a file stored in Documents.
- Find a file in Documents.
- Hover over the file you want to fax, click Share > Fax. Genesys Cloud inserts the file into a fax in the Calls panel.
- Enter the fax number.
- Choose whether to include a cover page with your fax. If you include a cover page, you can make a note to include on the cover page. The cover page includes the date and time, the recipient's number, your number, and any notes you made.
- Click Send FAX . The status of your fax appears in the Active Calls column.Notes:
- You can view sent faxes in your personal workspace.
- Only successfully transmitted faxes appear in your workspace.
- Genesys Cloud also sends you an email with the status of your fax.

