Set chat preferences
To see all of your chat messages, at the top of the chat roster, click All . Or to see individual or group chats, click People or Groups . By default, Genesys Cloud enables notifications for all chat rooms. Use chat preferences to customize how chats display and to set chat notifications.
Genesys Cloud automatically shows and sorts chats into five categories: Favorites, Direct Messages, Official Groups, Personal Groups, and Recently Closed. You cannot change the order of the categories, but you can change how Genesys Cloud lists chats within each category.
Under Sort Order, you can change the display order for chats in each category.
- At the top of the chat roster, click Preferences for chat .
- Choose a sort order:
- To list chats in alphabetical order, click A to Z.
- To list chats from newest to oldest activity, click Most Recent.
To mute or enable notifications from a specific room, at the top of the chat window, click Mute notifications. ![]()
To unmute notifications, click the icon again.
Choose if you receive notifications about new group chat messages. Direct messages and mentions in group chat rooms always create a notification, even if you have hidden all group chat notifications.
- To access user settings, from the sidebar, click your profile picture.
- To access user settings, on the Menu bar, click your profile picture.
- In user settings, click Preferences .

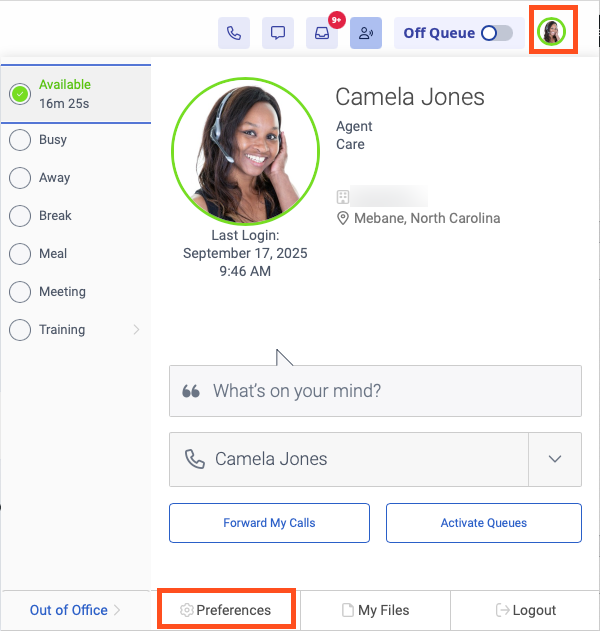
- Click Notifications.
- Choose your group chat notification preferences:
- To receive all notifications, select the Show Pop-up Notifications for Group Chats check box.
- To hide all notifications except direct messages and mentions, clear the Show Pop-up Notifications for Group Chats check box.
Note: To see the Show Pop-up Notifications for Group option, first select the Allow Pop-up Notifications check box. If you do not select the Allow Pop-up Notifications check box, then you do not receive group chat notifications.
Choose how you want images and other media to appear in all chats.
- At the top of the chat roster, click Preferences for chat .
- Under Media, do one of the following:
- To display images in chats, select Expanded by default.
- To keep images hidden until you click them, select Collapsed by default.
- To receive more context when you receive or send a GitHub link in a chat message, enable Embed Github project readmes and issues.
For more information about images and media in chats, see Send media and files in a chat.
Set the amount of space the chat roster places between the chat room names in the chat roster.
- At the top of the chat roster, click Preferences for chat .
- Under Display Density, do one of the following:
- For the most spacing, choose Comfortable.
- For medium spacing, choose Compact.
- For the least spacing, choose Minimal.
You can move people and groups to your Favorites list directly from the chat panel.
Add a favorite
To favorite a person or group in your current chat list, click the star that appears when you hover over the chat.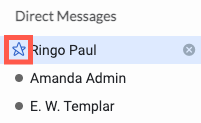
The chat room name moves to the Favorites category in your chat roster and the star turns yellow when you hover over the chat name.
Remove a favorite
To unfavorite a person or group, click the yellow star that appears next to the chat name in the Favorites category. The chat name moves back to the original category.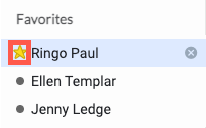
Favorite from a chat
You can also favorite a person or group from the chat room. Click the star at the top of the chat room.  The star turns yellow and the chat room name moves to the Favorites category in your chat roster. Click the star again to unfavorite the room.
The star turns yellow and the chat room name moves to the Favorites category in your chat roster. Click the star again to unfavorite the room.

