Create a contact center in Salesforce Service Cloud
- Setup guide for CX Cloud, Voice for Salesforce Service Cloud
- A self-signed certificate is required to make and receive voice calls. See Requirements.
- Private key generated for the integration. See Requirements.
Create a contact center in Salesforce Service Cloud with Genesys Cloud as the telephony provider.
To create a contact center:
- Launch the Lightning app with the CX Cloud Genesys Settings tab in Salesforce.
The Package Listings page displays.
- In the Package Listings page, click Configure in the CX Cloud, Voice for Salesforce Service Cloud section.
- Click Create a Contact Center.
Follow the steps to complete the creation of a contact center.
To generate an XML file for the contact center configuration in Salesforce:
- Click the Expand icon for the Generate and Upload Contact Center XML step.
- Under the Contact Center Settings section, enter the following details that are mandatory:
- Display name for the contact center
- Genesys Cloud region
- Long distance prefix
- Public key
- (Optional) Under the SSO Settings section, enter the SSO Provider Name and the Organization Name.
By using a single sign-on (SSO) identity provider, an agent can sign in to one application such as Salesforce and then is automatically logged in to the client. For information about the single sign-on providers that Genesys Cloud supports, see About single sign-on (SSO). If you enter an SSO Provider Name and the Organization Name, all the agents in your organization use the single sign-on identity provider that you input. For agents that do not use this single sign-on identity provider, create a separate Contact Center and assign those agents.
- In the SSO Identity Provider Name box, enter the name of the single sign-on identity provider that you want to use. For a list of valid
providerparameter values, see Additional Authorization Parameters in the Genesys Cloud Developer Center. - In the Genesys Cloud Organization Name box, enter the name of the Genesys Cloud organization that uses this single sign-on identity provider.Note: Make sure that the capitalization of the organization name matches the capitalization of the short name of your organization. For more information, see Modify organization settings.
- In the SSO Identity Provider Name box, enter the name of the single sign-on identity provider that you want to use. For a list of valid
- Click Generate Contact Center Configuration.
An XML file is created and downloaded to your local machine.
Use the downloaded XML file to create a contact center.
To create a contact center in Salesforce:
- Click Create a Contact Center in Salesforce.
- In the Partner Telephony Contact Centers page, click New.
- Select the telephony provider as Genesys Cloud in the appropriate region and click Next.
- Click Upload XML file and select the XML contact center definition file that you have already generated.
- Check for the newly created contact center in the list and verify that the certificate displays for the contact center from the XML file.
To set up the integration in Genesys Cloud from Salesforce:
- Click the Expand icon for the Set up integration settings in Genesys Cloud step.
- Select the OAuth client from the list for the integration.
- In the Integration Name field, enter a unique name for the integration in Genesys Cloud.
- In the Genesys Cloud Group Filtering, enter the name of the Genesys group whose members use the integration.
- Click Upload Files and select the private key file or you can drop the private key file.
- Click Create Integration.
If you are setting up the integration from Genesys Cloud, then expand the Manual integration setting information option and copy the details from the Salesforce Organization Id and Salesforce Contact Center Name fields. To open the Genesys Cloud browser app, click Configure Genesys Cloud Integration Settings.
To set up the integration in Genesys Cloud:
- Click Admin.
- Under Integrations, click Integrations.
- Click Menu > IT and Integrations > Integrations.
- Click Add integrations in the upper right corner.
- Search for the CX Cloud from Genesys and Salesforce integration and click Install.
- (Optional) Genesys Cloud provides a default name. If you modify the name, ensure that the name is unique.
- Click the Configuration tab.
- On the Properties tab, click Add Property and fill in the following mandatory details about the contact center in Salesforce:
- Salesforce Organization Id
- Salesforce Contact Center Name
- Group Filtering
- On the Credentials tab, click Configure. The Configure Credentials window opens.
- Enter the private key for the integration.
- Click OK and then Save.
- To activate your new integration, set the Status switch to Active.
- Click Yes.
Configure contact center settings, including logging, status mapping, and call attributes.
Enable server-side logging
Enables logging that the Customer Care can access. When you encounter issues and contact the Customer Care, they request for these log files. Server-side logging allows Customer Support to access these logs directly.
Status mapping
Keep your agents’ statuses in sync between Genesys Cloud and Omni-Channel. Create a presence status named Available for Voice that includes service channels for voice calls. When agents are signed in to that presence status, they receive the incoming voice calls. For more information, see Create a presence status and give users access to presence status. The status mapping allows you to control how agents receive voice calls in Salesforce Service Cloud Voice and Genesys Cloud.
The following table shows an example of status mapping between Genesys Cloud and Omni-Channel statuses. When an agent’s status is set to on queue in Genesys Cloud, the agent is available in Salesforce to receive voice calls. Similarly, when the agent goes off queue in Genesys Cloud, the Omni-Channel status is set to Available and the agent can receive other interactions apart from voice calls, such as chats and emails.
| Omni-Channel status | Genesys Cloud status |
|---|---|
| Available for Voice | On Queue |
| Upon leaving “Available for Voice” status | Available |
| Busy |
Upon leaving “On Queue” status |
| Available Off Queue or Direct Calls Only |
Default phone status |
- To follow the example status mapping, you have to create the Busy and Available Off Queue or Direct Calls Only presence statuses in Salesforce and ensure that users have access to these statuses.
- The contact center agent profile must include a default presence status assigned to it. The default presence status acts as a backup when an agent receives a call while in a non-phone status. The default presence status enables the agent to switch to phone enabled status when a call comes in.
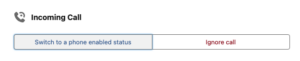
Enhanced status sync
You can create an extension class in Salesforce that details the status mapping between Salesforce and Genesys Cloud. Enter the extension class name in the search box and select the class from the list.
For more information about how to create the extension class, see the Genesys Cloud Developer blueprint.
Genesys Cloud conversation field mapping
Salesforce Service Cloud Voice provides voice call records for which you can map the fields to your interaction attributes. The Salesforce Fields represent the call in Service Cloud Voice. For more information, see Synchronize call attributes with Salesforce VoiceCall records.
Also, see Voice Call Fields in the Salesforce documentation.
To make and receive voice calls, add users to the contact center. You can associate a user with only one contact center at a time.
To add users to the contact center in Salesforce:
- Click Add Contact Center Users.
- Under the Contact Center Users section, click Add.
- In the Add Contact Users window, all the users with the Contact Center Admin or Contact Center Agent permission sets are listed. Select the users from the list and click Done.

