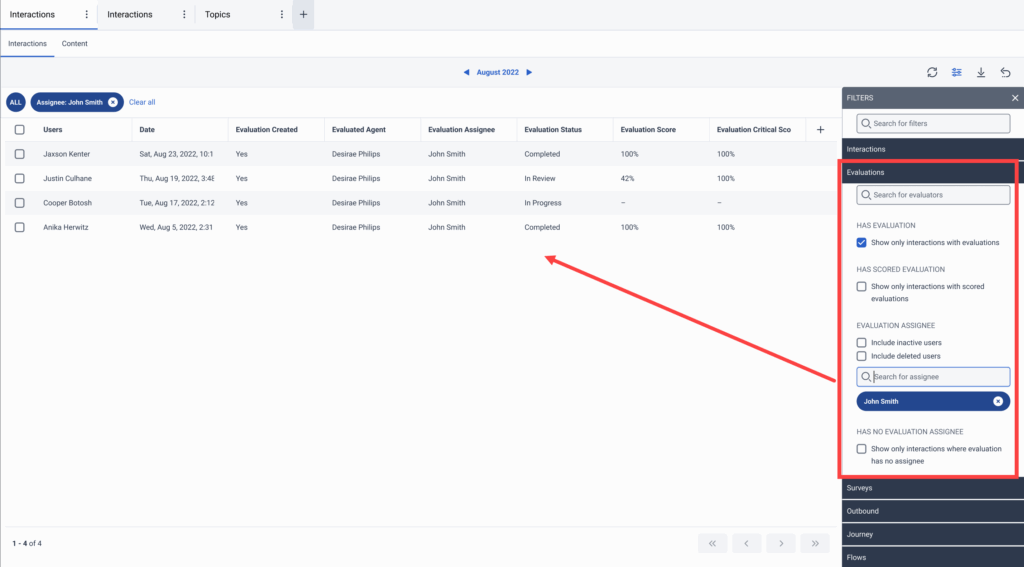Assign an evaluation to an assignee
- Quality > Evaluation > Assign permission
For more information, see Quality management roles and permissions.
You can assign an evaluation to a new assignee anytime.
- The assignee is a designated supervisor who has the next supervisory or managerial action on the evaluation, for example dispute, rescore, or submission.
- The assignee is not always the same user as the evaluator.
There are several reasons or scenarios why an administrator may want to assign the evaluation to another assignee.
- The current assignee of a new evaluation is meant to complete the evaluation, but they are out of office, so administrators can assign their evaluation to someone else for completion.
- Evaluators or administrators can assign a completed but unassigned evaluation to a supervisor for an extra review before they release the evaluation.
- The agent disputes the evaluation, and Genesys Cloud assigns the evaluation based on the evaluation form configuration. For more information, see Manage disputed evaluations.
- The agent disputes the evaluation. The first reviewer agrees with the agent and wants to pass it on to the next supervisor in the chain of command for review and revision. For more information, see Manage disputed evaluations.
- The evaluation is unassigned, and the administrator wants to assign it to themselves to claim the next action on the evaluation: complete it, release it, or revise it.
Access an evaluation
To assign an evaluation, you have to open the evaluation you want to assign first. For more information, see View an interaction’s evaluations.
Through Performance > Overview
Click Performance > Overview (Evaluations).
Click Quality Evaluator.
- Click Menu > Conversation Intelligence > Quality Management > Evaluators.
- Click the name of the evaluator that you want to access.
- Under Interactions Needing Attention, open the evaluation you want to assign.
Through Performance > Workspace
Go to Performance > Workspace.
- Under Contact Center, click Interactions.
- Click Menu > Analytics > Analytics Workspace .
- Click the tab and select Interactions.
- Open Filters and click Evaluations.
- Filter for In progress / Completed / In review / Pending evaluation states.
- Select the interaction that you want to inspect.
- Click the Quality Summary tab.
- Select the evaluation that you want to assign.
Assign the evaluation
- On the evaluation screen, click Assign at the bottom of the evaluation form.
- Select the Assignee. You can also assign the evaluation to yourself.
- (Optional) Add Private comments to the assignee. For example, you can explain why you assign the evaluation to them, or define what is the expected action they should perform.
Note:In case of evaluations created on and after February 19, 00:00 GMT, 2024, the input character limit is 5000 characters. The input character limit applies to overall evaluation comments and agent comments when an evaluation is revised, evaluator comments and review comments, and private comments and answer comments.
- Click Apply.
- The specified assignee must have all the necessary permissions. Otherwise, Genesys Cloud displays a message, and you have to select a different assignee.
- Agents cannot see private comments in the evaluation.
- Quality evaluators can only assign evaluations for which they are either the assignees or the evaluators. However, quality administrators can assign every active evaluation.
Submit and assign
If you want to release an evaluation to an agent at a future date, you can submit the evaluation and assign it to a new assignee at the same time.
- On the evaluation screen, select the drop-down under Release the evaluation and select a later date.
- A drop-down arrow becomes available on the Submit button. Click the drop-down arrow, then click Submit and Assign.
- On the Assign evaluation form, select the Assignee.
- (Optional) Add Private comments to the assignee.
- Click Apply.
Genesys Cloud automatically sets an evaluation’s assignee to:
- Not assigned when you complete an evaluation
- N/A when you retract an evaluation
- N/A when you release the completed evaluation
View evaluations with a specific assignee
You can find interactions where evaluations have a specific assignee through the quality summary view or through the Interactions search.
On the Quality Summary tab
Click Performance > Overview.
- Under Contact Center, click Interactions.
- Click Menu > Analytics > Analytics Workspace .
- Click the tab and select Interactions.
- Select the interaction that you want to inspect and click the Quality summary tab.
- You can see the assignees of the evaluations created for the interaction in the Assignee column.
Note: If there is no assignee, an “N/A” is displayed in the Assignee column.
Through the Interactions search
Click Performance > Workspace.
- Under Contact Center, click Interactions.
- Click Menu > Analytics > Analytics Workspace .
- Click the tab and select Interactions.
- Open Filters and click Evaluations.
- Select Show only interactions with evaluations.
- Search for the specific assignee under Evaluation assignee.
- (Optional) You can include deleted and inactive users in the search as well.
- Interactions lists the available interactions where the selected user is the assignee.
- You can search for unassigned evaluations as well. In Filters, under Evaluations > Has no evaluation assignee, enable Show only interactions where the evaluation has no assignee.