Add an embedded interaction window
By default, scripts, chats, emails, and messages open in a separate window in Salesforce. However, you can configure Salesforce to show scripts, chats, emails, and messages in an embedded interaction window. This configuration is available in both Classic (Service Cloud) and Lightning Experience. This embedded interaction window appears in the bottom toolbar along with the client and other embedded interaction windows (such as Omni-Channel in Service Cloud).
Classic (Service Cloud)
- Select Embed Interaction Window in the Settings.
For more information, see Configure call center settings.
- Add an embedded interaction window in Salesforce.
- Click Setup.
- Search for Apps.
- Under Apps, find the ServiceCloudConsole app.
The name of this app can be unique for your Salesforce organization. In the example, the app is called Sample Console.
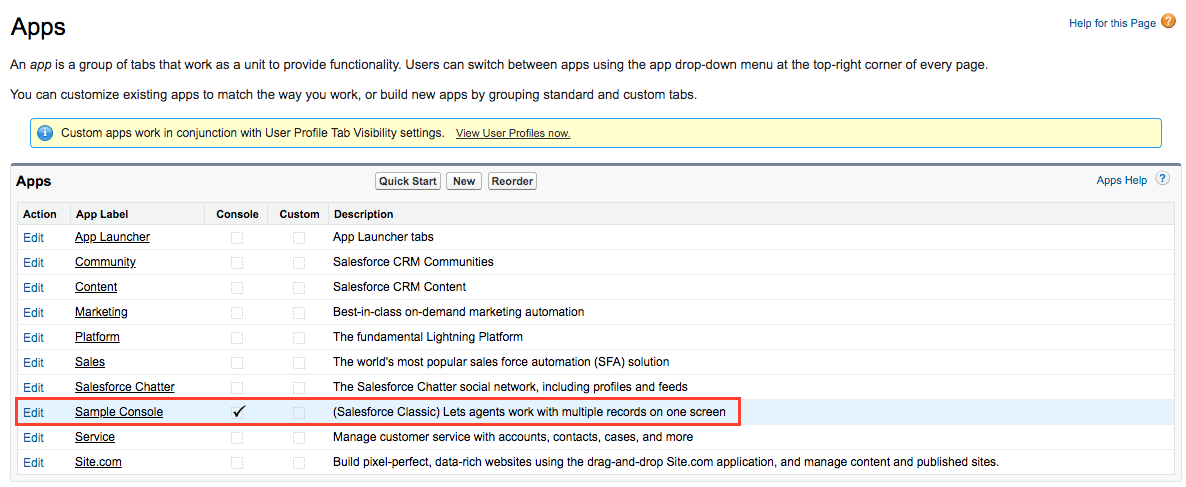
- Click Edit.
The Custom App Edit page for the ServiceCloudConsole appears.
- Under Choose Console Components, move PureCloudScript from Available Items to Selected Items.
- Click Save.
The embedded interaction window (PureCloudScript) now appears on the lower-left or lower-right corner of certain Service Cloud pages.
Lightning Experience
- My Domain enabled in Salesforce
For more information, see My Domain in the Salesforce documentation.
- Select Embed Interaction Window in the Settings.
For more information, see Configure call center settings.
- Add an embedded interaction window in Salesforce.
- In Salesforce Lightning Experience, click Gear in the top toolbar and Setup.
- Search for App Manager.
- Under Apps, click App Manager.
- Edit an existing Lightning app. Click Arrow > Edit.
- Under App Settings, click Utility Items.
- Click Add Utility Item.
- Select GenesysCloudInteractionUtility.
- Leave the default settings.
- Select Start automatically.
- Click Save.
The embedded interaction window (GenesysCloudInteractionUtility) now appears on the lower-left or lower-right corner of certain Lightning Experience pages.
For more information, see Configure call center settings.
For more information about the integration, see About Genesys Cloud for Salesforce.

