Start a chat
- Chat > Chat > Access permission
Send instant messages to a single recipient or to a group of people within your organization. You can start a chat with one person and then add other people to your conversation to create a personal group. Or find and chat with a group to ask a question, make an announcement, or monitor a group discussion.
Start a one-to-one or group chat anywhere you see the Chat icon: a profile, a group profile, your Favorites list, search results, and more. To send a chat, click Chat .
You can start to chat with a person or an official group, or create a personal group from the chat panel.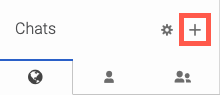
To start a chat, click the Start chatting or create your own group and select the type you want:
- Find Person: To chat with a person, type a name in the search field. When you select the name you want from the search results, Genesys Cloud creates the chat room. You are ready to chat.
- Find Official Group: To chat with an official group, type a group name in the search field. When you select the name of the group from the search results, the chat room opens and is ready for a chat.
- Start a Personal Group: To start a personal group chat, type a name for your group in the Group Details field, and search for participants in the Invite People Search field. After you invite people to your personal group, click Create Group. The chat room opens. For more information about starting a personal group, see Create a chat room. Notes:
- Due to group privacy settings, Genesys Cloud hides some groups. Groups that are not public are visible only to group members and owners.
- Group chat history is persistent. Anyone who joins a group can view the entire group chat history back to the creation of the group.
- You cannot delete chat conversations; they are permanent.
- To expand that chat panel, on the side bar, click Chat .
- To choose how you would like to view the list of chats, click one of the following:
- All
- People
- Groups
- To open a chat, select it from one of these categories:
- Favorites: the people and groups you have favorites
- Direct Messages: one-to-one chats
- Official Groups: groups created by group admins
- Personal Groups: on-demand groups created in the chat panel
- Recently Closed: chat rooms that are recently closed
- To close a chat, to the right of the room name, click Close when you hover the mouse pointer over the chat.
The chat room moves to the Recently Closed category. To reopen the chat, click the chat name again.
You can expand the chat panel to the full width of the desktop app or browser window or hide the chat panel.
To expand the chat panel, click Expand .
The Expand icon is only available when the window is expandable.
To make the chat panel smaller, click Collapse .
To hide the chat panel, click Hide .
To display the chat panel again, click Chat .
To view and navigate to recent chat rooms and messages quickly, use chat quick access and its keyboard shortcuts.
To use chat quick access, above the Chats roster, click Quick chat access or the keyboard shortcut for your operating system.
To search for a person or group, type the first few letters or a keyword for the person or group that you seek. Use your pointer or keyboard shortcuts to navigate among the results. By default, chat quick access displays the 10 most recent chat conversations. For more information about keyboard shortcuts, see Use chat quick access.
To remove a group or one-to-one chat from your conversation list, click Close when you hover the mouse pointer over the chat.
The chat moves to Recently Closed where you can click to reopen it for a limited time.
- When you close a chat, you stop receiving notifications for it. However, if it is a group chat and you are a member of that group, the chat reappears whenever there is a new chat.
- You cannot delete chat conversations; they are permanent. When you close a chat conversation, Genesys Cloud moves the chat conversation to Recently Closed, which lists the five most recently closed conversations. You cannot manually clear the Recently Closed list. Older chats fall off the list as you add newer ones.

