Work with screen share sessions
A screen share session is an addition to a web chat or voice interaction that allows you to see the sharer’s screen.
Screen share sessions have a sharer and a viewer:
| Sharer | The user who shares their screen, usually a customer |
| Viewer | The user who sees the shared screen, usually an agent. An agent can run one screen share session at a time. |
Screen share only allows you to see the sharer’s screen: it does not share voice or peer-to-peer video, so you need an existing web chat or voice interaction to screen share. Genesys Cloud shows a link icon between an interaction and its associated screen share.
Handle screen share sessions successfully
Avoid the following actions that end a screen sharing session incorrectly. Ending a session incorrectly can affect your ability to start a new screen share session.
- Disconnecting the linked interaction before leaving the screen share session.
- Refreshing the browser window. The interaction remains active, but you must start a new screen share session.
- Closing Genesys Cloud. The interaction remains active, but you must start a new screen share session.
Start and end screen share sessions
When you want to screen share with someone, you request a screen share from Genesys Cloud. The sharer must accept your request, and then choose which screen to share with you. If the sharer does not accept your request or choose a screen to share, then the screen share session does not start.
Depending on your organization’s screen share implementation, sharers might need to install a screen share extension in their web browser. Ask your supervisor for more information about screen share in your organization.
- From the current call, click the Start Screen Share icon.
 Genesys Cloud generates a security key.
Genesys Cloud generates a security key. 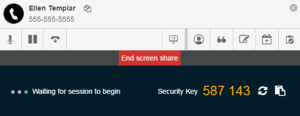
- Help the sharer locate the security key text box in your application. The location of this box varies based on your organization's use of screen share.
- Tell the sharer to enter the security key as you read it. The space is not part of the key.
- Tell the sharer to click Share your screen.
After the sharer successfully enters the key and clicks Share your screen, Genesys Cloud creates a screen share session between you and the sharer. You can now see the sharer's screen.
- From the current chat, click the Start Screen Share icon.

- Tell the sharer to click Accept in the chat window.
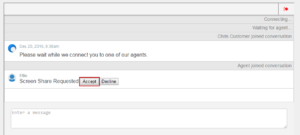
After the sharer clicks Accept, the screen share helper asks the sharer to choose a screen to share. - Tell the sharer to click a screen to share and then click Share.
After the sharer clicks Share, Genesys Cloud creates a screen sharing session between you and the sharer. You can now see the sharer's screen.
End a screen share before the session starts
To end a screen share before the customer connects, click End screen share. 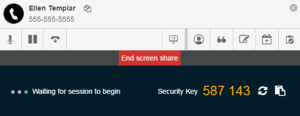
End a screen share after the session starts
From the current screen share, click the Leave session icon. ![]()
End a screen share from a voice interaction
In the window you are sharing, click Stop sharing.
End a screen share from a chat interaction
In the chat window, click the End screen share icon. ![]()

