Work with co-browse for web chat sessions
For chat:
- Cobrowse > Session > View permission
- Cobrowse > Chat > Escalate permission
For voice (legacy):
- Cobrowse > Session > View permission
- Cobrowse > Voice > Escalate permission
A co-browse session is an addition to an interaction that allows you to simultaneously browse a webpage with the user that you are interacting with. With co-browse, you can more quickly answer questions users have about a webpage or help sharers complete a process. If the sharer gives permission, then you can also take control of the screen to help the sharer navigate or complete a form. Genesys Cloud shows a link icon between an interaction and its associated co-browse session.
Co-browse sessions have a sharer and one viewer:
- Sharer: The user who shares their screen, usually a customer.
- Viewer: The user who sees the shared screen, usually an agent. An agent can run one co-browse session at a time.
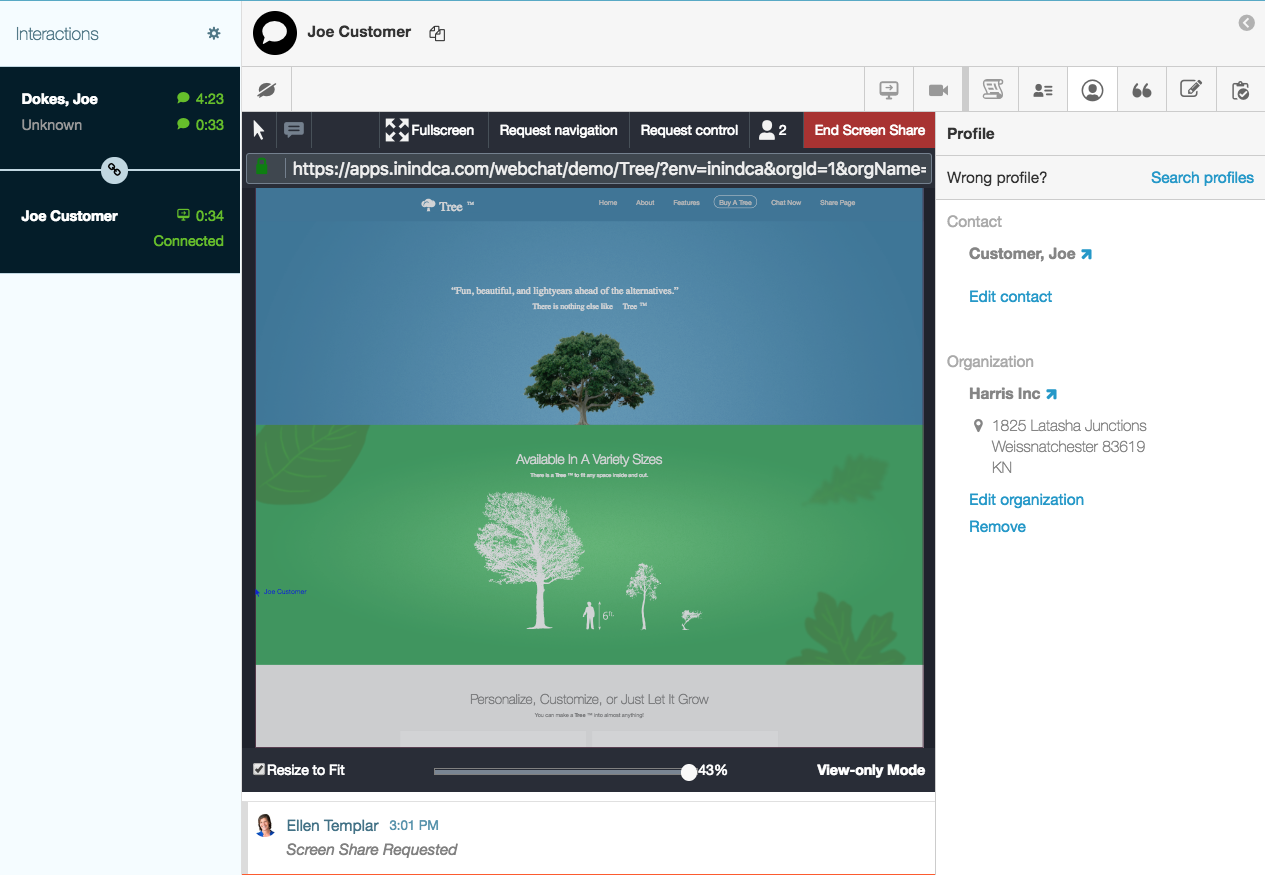
Co-browse gives both the sharer and the viewer more tools for communication:
- When the viewer or the sharer click anywhere on the page, co-browse marks the place that the user clicked with a colored circle graphic.
- The viewer can request control of the page. For example, an agent can ask for control to fill out part of a form themselves.
- Both the sharer and the viewer can add text annotations, which Genesys Cloud displays to both users.
- Administrators can configure the shared page so that any sensitive information on the sharer’s side is not displayed to the viewer.
- In an existing web chat, click Start Screen Share.
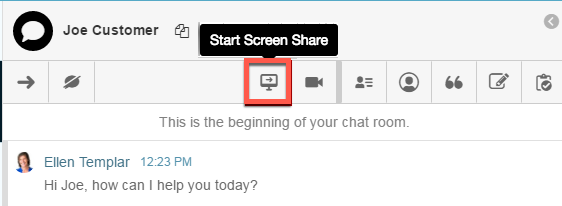
A message appears in the sharer’s chat window requesting that they share their browser. - Ask the sharer to click Start Sharing.
After the sharer accepts the request, Genesys Cloud creates a co-browse session between you and the sharer. You can now see the sharer’s browser.
- In an existing voice interaction, click Start Screen Share.

Genesys Cloud generates a Security Key.
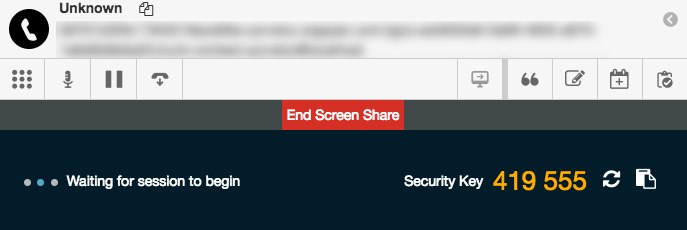
- Help the sharer locate the security key text box in your application. The location of this box varies based on your organization’s use of co-browse.
- Ask the sharer to enter the security key as you read it. (The space is not part of the key.)
- Ask the sharer to click Share your screen.
After the sharer successfully enters the key and clicks Share your screen, Genesys Cloud creates a co-browse session between you and the sharer. You can now see the sharer’s browser.
You can view a co-browse session fullscreen mode, which helps you more easily see the shared page.
To enter full-screen mode, click Fullscreen mode.
To exit full-screen mode, click Exit fullscreen mode.
When you have control of the page, you can complete the following actions:
- Type in text fields on the sharer’s page.
- Select check boxes and other form fields.
- Advance to the next screen.
- Click Request control. Genesys Cloud sends the sharer a message that asks the sharer to allow the request:

- Wait for the sharer to allow the request.
Click Release control. Genesys Cloud returns you to view only mode.
Annotations help you mark specific places on the sharer’s screen.
- Click the annotate icon.

- Type a note.
- Click Save. The sharer sees your note.
To resize the viewer by percentage, drag the slider.![]()
To resize the viewer so that the sharer’s screen fits inside your viewer, select Resize to Fit.
To end a co-browse session, click End Screen share. Ending a session does not end the associated interaction.

