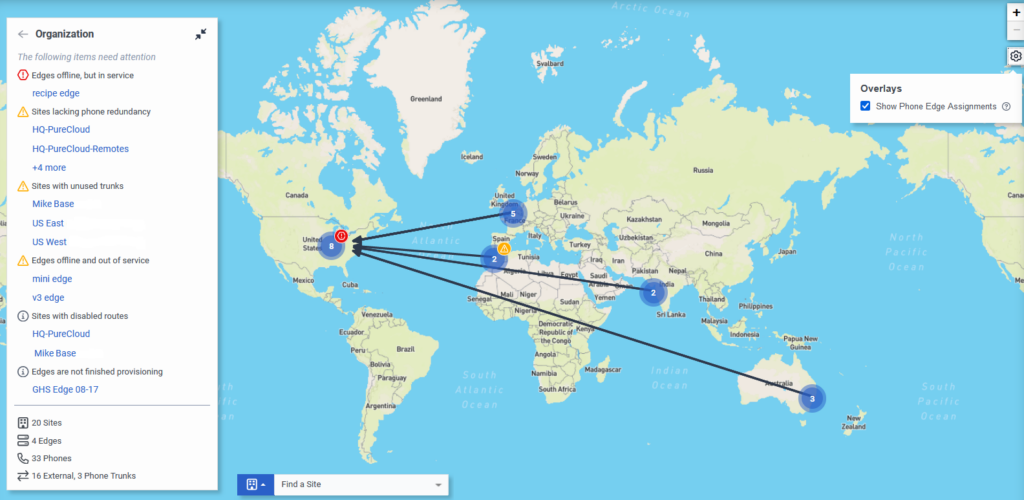View the topology map for troubleshooting telephony
- Telephony > Plugin > All permission
The topology map displays details about the telephony network configuration of your Genesys Cloud organization. The topology map allows you to perform various operations:
- See your entire Genesys Cloud telephony network, including sites, phones, edges, and trunks.
- Get more detailed information by clicking the icons to drill down to sites, edges, and other telephony objects.
- Display phone edge assignments.
- Track down problems, such as offline and out-of-service edges.
View the map
- Click Admin.
- Under Telephony, click Topology.
- To view different areas of the map, click and drag with your mouse.
- To zoom in and out of the map, scroll with your mouse, click / , or use the + and – minus keys on your keyboard.
- Hover over icons on the map to reveal summary information.
- Click icons on the map reveal details and other options.
Click the image to enlarge.
Find a site or edge
If you want to quickly investigate a particular site or an edge, you can use the Find box.
- Click the in the Find box.
- Select Find a site or Find an Edge.
- Click the box and select an item from the list.
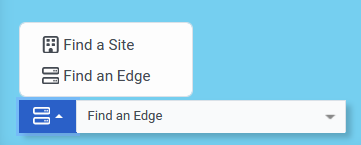
Phone edge assignments
You can add phone edge assignment details to the topology map. When you do, you see arrows that show connections between primary and secondary sites. To show those connections on the topology map:
- Click Overlays
- Select the Show Phone Edge Assignments check box.
Troubleshoot items that need attention
| Problem | Troubleshooting steps |
|---|---|
| Sites lacking phone redundancy |
A site requires at least two Edges to establish phone redundancy.
|
| Sites with unused trunks |
The trunk is assigned to a site but not assigned to an Edge interface. See Configure a network interface for Edge. If a trunk is disabled on purpose, consider removing the trunk from the site. |
| Sites with disabled routes | Put the outbound route in service with the Outbound Route State selector. If a route is disabled on purpose, consider deleting the route. |
| Edges are online, but out-of-service | Put the Edge in service. If you need to return an Edge, contact Genesys Cloud Customer Care. |
| Edges are offline, but in-service |
|
| Edges are offline, and out-of-service |
|
| Edges are not finished provisioning | Locate your Edge model and follow the Setup Instructions. |
| Edges with unused trunks |
|
| Genesys Cloud could not determine the map location of the following Sites |
|