Use screen share with an interaction
Screen share allows users of this functionality to see applications on other people’s computers. Agents can use screen share with customers to provide better assistance. Screen share is available for call and chat interactions.
Call interactions
- In the script window, click Start Screen Share.
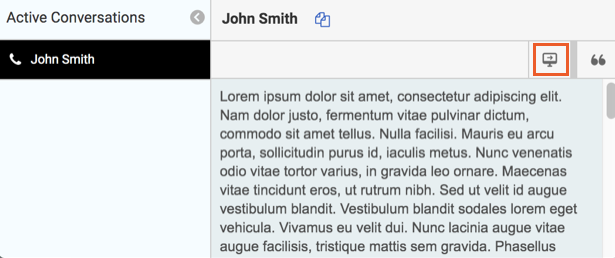
- Tell the customer the security key that appears in your script window.
- The customer enters the security key on your company website, and selects the screen or application to share.
The screen share session then starts. A screen share icon appears on the interaction in the client, indicating that the session is active.
Note: If you do not have access to call logs, Interaction Log does not appear on interactions.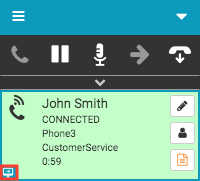
- To end a screen share session, click Leave session.
The customer can also end a screen share session.
Chat interactions
- In the chat window, click Start Screen Share.
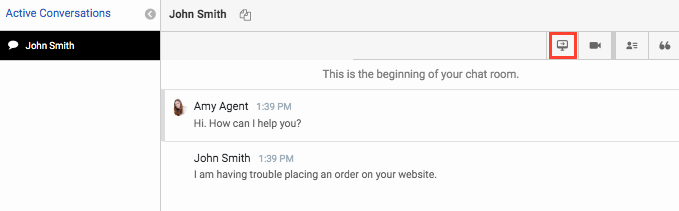
- The customer receives a screen share request.
The customer can accept or decline.
Note: If the customer does not accept or decline before the time-out period elapses, then the request disappears. Your administrator sets the time-out period. - The customer selects the screen or application to share.
The screen share session then starts. A screen share icon appears on the interaction in the client, indicating that the session is active.
Note: If you do not have access to call logs, Interaction Log does not appear on interactions.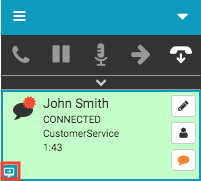
- To end a screen share session, click End Screen Share.
The customer can also end a screen share session.
For more information about the integrations, see About the Genesys Cloud browser extensions, About Genesys Cloud Embeddable Framework, About Genesys Cloud for Salesforce, and About Genesys Cloud for Zendesk.

