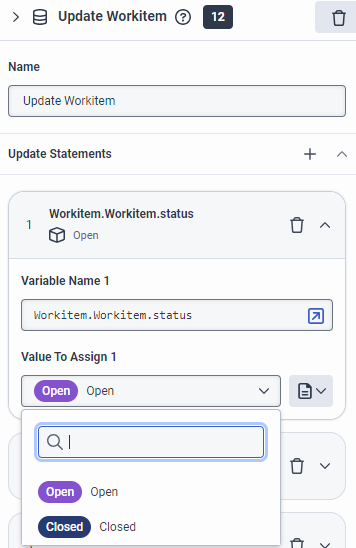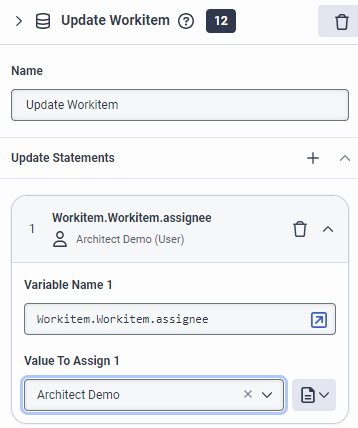Update Workitem action
Use the Update Workitem action to update the attributes of a workitem. You can use this action to modify both built-in and custom workitem attributes.
| Name | Description |
|---|---|
| Name field |
Type a distinctive name for the action. The label you enter here becomes the action’s name displayed in the workitem flow structure. |
| Update Statements |
Click to open a window from which to choose one of these options:
The Value to Assign form can change, depending on the data type or collection type you choose. For more information about the available variables and how to build them, see the Suggested Articles. Architect lists the most recently used data types or collection types at the top. Note: You can use the Date data types and related functions in workitem flow types.
|
|
Delete |
Delete an update statement. |
|
Collapse |
Collapse an update statement. |
|
Expand |
Expand an update statement. |
|
Move |
To move a card up or down in the list, click to hold and then drag the Update statement card that you want to move. To move a card when it is expanded, click and hold the header of the card. |
Example: Add a statement variable to modify a workitem status
In a task sequence, you can add a worktype status variable to an Update Workitem action. For example, to update the status of a specific workitem.
- From the Toolbox, expand the Data category and drag an Update Workitem action to the desired location in the task.
- In the Update Workitem Name field, add a meaningful name to describe the item.
- Click Add next to Update Statements and then select WorktypeStatus.
- In the Variable Name field, type Workitem.Workitem.status.
- In the Value To Assign field, complete one of the following steps:
- To set the status from literal mode, select the appropriate status from the drop-down list. The available statuses are retrieved from the worktype definition.
- To set the status using an expression, click the expression modes button and perform one of the following steps:
- Add the expression inline.
- Click the Large Expression Editor button to open the Edit Expression Editor and build your expression.
Example: Add a statement variable to update a workitem assignee
In a task sequence, you can add a user variable to an Update Workitem action. For example, to change an agent assigned to a specific workitem.
- From the Toolbox, expand the Data category and drag an Update Workitem action to the desired location in the task.
- In the Update Workitem Name field, add a meaningful name to describe the item.
- Click next to Update Statements and select User.
- In the Variable Name field, type Workitem.Workitem.assignee.
- In the Value To Assign field, complete one of the following steps:
- To set the user from literal mode, select the appropriate user from the drop-down list. The available statuses are retrieved from the worktype definition.
- To set the user using an expression, click the expression modes button and perform one of the following steps:
- Add the expression inline.
- Click the Large Expression Editor button to open the Edit Expression Editor and build your expression.
List of available variables
The Update Workitem action allows you to update the workitem properties using a set of variables.
| Name | Type | Collection? | Description |
|---|---|---|---|
| Workitem.Workitem.name | String | No | The name of the workitem. |
| Workitem.Workitem.description | String | No | The workitem description. |
| Workitem.Workitem.externalTag | String | No | The external tag specified during the creation of the workitem. |
| Workitem.Workitem.status | WorktypeStatus | No | The status of the workitem. The valid values are retrieved from the worktype definition. |
| Workitem.Workitem.assignee | User | No | The name of the user to whom the workitem is assigned. |
| Workitem.Workitem.externalContact | ExternalContact | No | The name of the external contact. |
| Workitem.Workitem.queue | Queue | No | The queue to which the workitem belongs. |
| Workitem.Workitem.languageSkill | Language Skill | No | The language skill needed to handle the workitem. The language IDs are retrieved from the ACD language skills. |
| Workitem.Workitem.utilizationLabel | Utilization Label | No | The utilization label set on the workitem. |
| Workitem.Workitem.priority | Integer | No | The priority of the workitem. |
| Workitem.Workitem.ttlDateTime | DateTime | No | The time to live (TTL) date for the workitem. |
| Workitem.Workitem.dateDue | DateTime | No | The due date for the workitem. |
| Workitem.Workitem.dateExpires | DateTime | No | The date the workitem expires. |
| Workitem.Workitem.skills | ACD Skill | No | The ACD skills needed to handle the workitem. |
| Workitem.Workitem.scoredAgents | AgentScorePair | Yes | A collection of users along with an integer collection of scores to associate with the users. |
| Workitem.Workitem.customFields | JSON | No | The list of custom attributes for the workitem. |